
หลายปีก่อนหน้านี้สำหรับช่างภาพที่จริงจังกับความละเอียดของไฟล์งาน แทบเป็นไปไม่ได้เลยว่าแอปพลิเคชัน Lightroom Classic หรีือปลั๊กอิน ACR เพียงอย่างเดียวจะช่วยให้พวกเขาจบงานได้
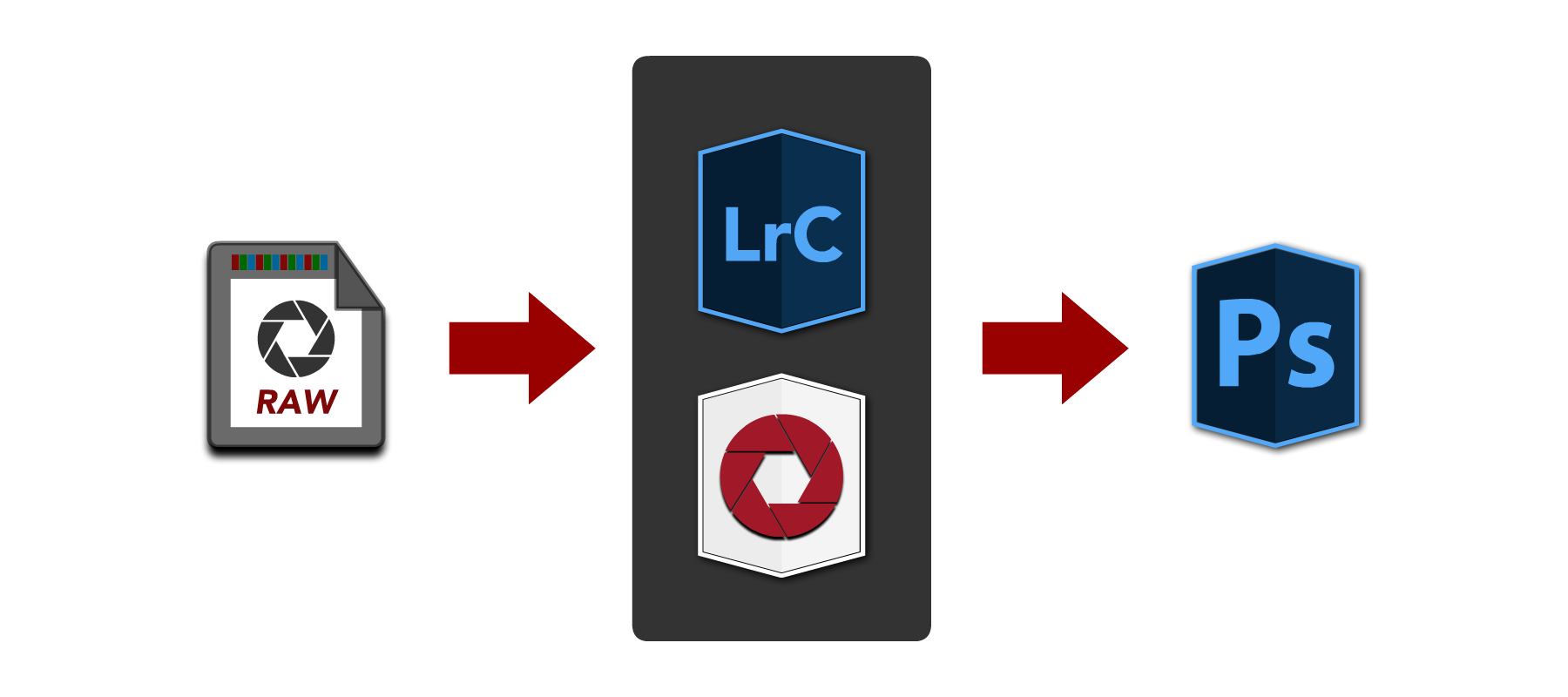
กระบวนการตกแต่งแก้ไขไฟล์ภาพดิบมักจบด้วยการรีทัชขั้นละเอียดในแอปพลิเคชัน Adobe Photoshop
เพราะในเวลานั้นเครื่องมือหลายๆอย่างสำหรับจัดการไฟล์ภาพดิบยังมีความฉลาดไม่มากและไม่หลากหลาย เช่นถ้าจะระบุรายละเอียดภายในตัวบุคคลเพื่อรีทัชอย่างริมฝีปากหรือเครื่องนุ่งห่มขึ้นมาก็จะกลายเป็นขีดจำกัดทางเครื่องมือขึ้นมาทันที
แต่ปัจจุบันนี้ความเป็นไปได้ที่จะไม่ต้องส่งภาพไปทำต่อใน Photoshop มีสูงขึ้นมาก เหตุผลหนึ่งเป็นเพราะเป็นการมาถึงของ Masking Tools ซึ่งจะได้กล่าวถึงอย่างละเอียดต่อไปนี้
Masking Tools คือ เครื่องมือคัดเลือกพื้นที่ แบ่งออกเป็น 3 กลุ่ม ไล่จากบนลงล่าง ได่แก่ กลุ่มคัดเลือกพื้นที่อัจฉริยะ กลุ่มคัดเลือกพื้นที่กึ่งอัตโนมัติ และ กลุ่มตรวจจับลักษณะตัวบุคคล อธิบายได้ดังต่อไปนี้
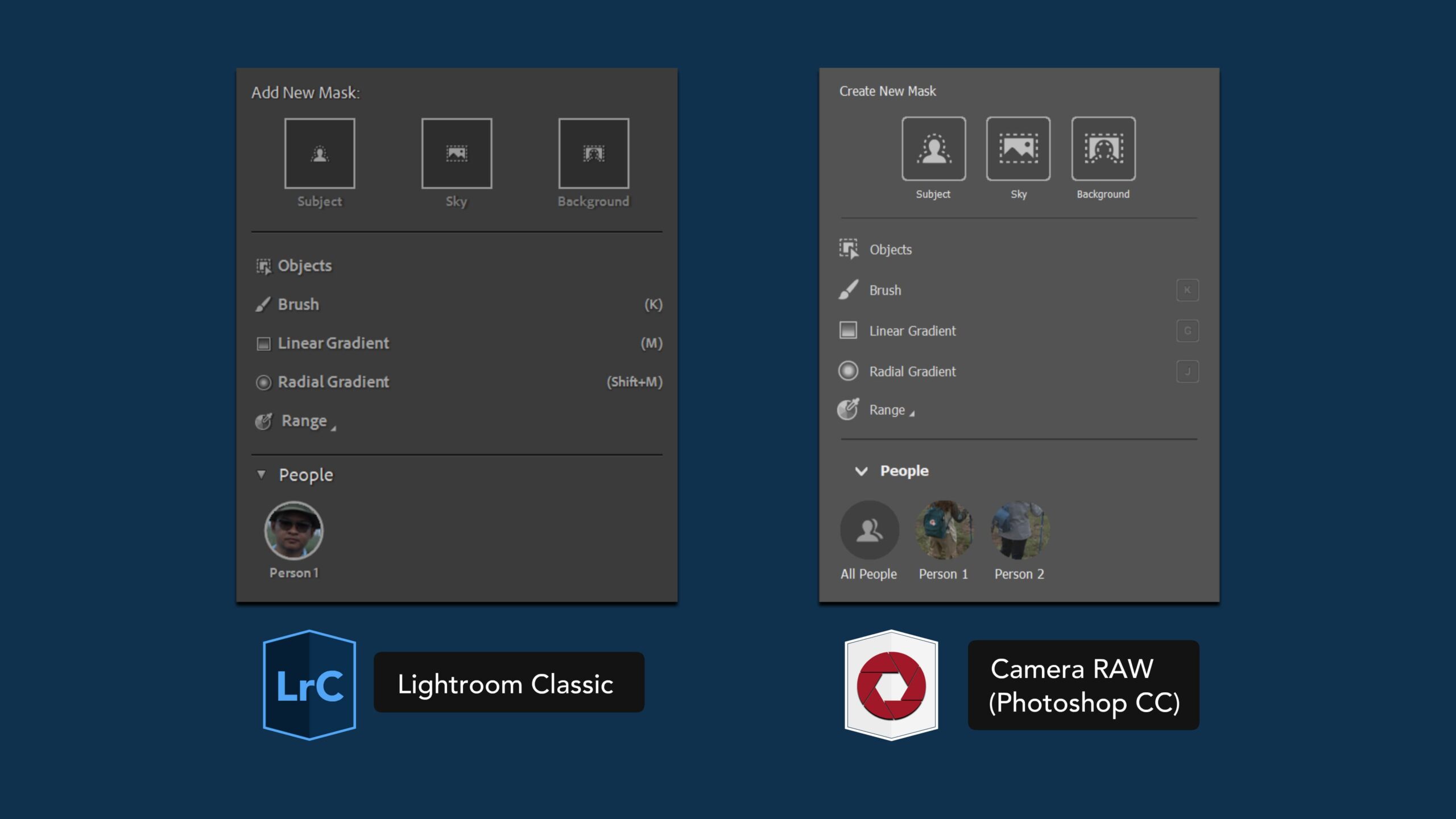
ไม่ว่าจะเป็นแอปพลิเคชัน Lightroom Classic หรือปลั๊กอิน Adobe Camera RAW ใน Photoshop CC ก็มีเครื่องมือ Masking Tools ให้ใช้เหมือนกัน เพียงแต่คีย์ลัดอาจจะแตกต่างกันอยู่บ้างเล็กน้อย
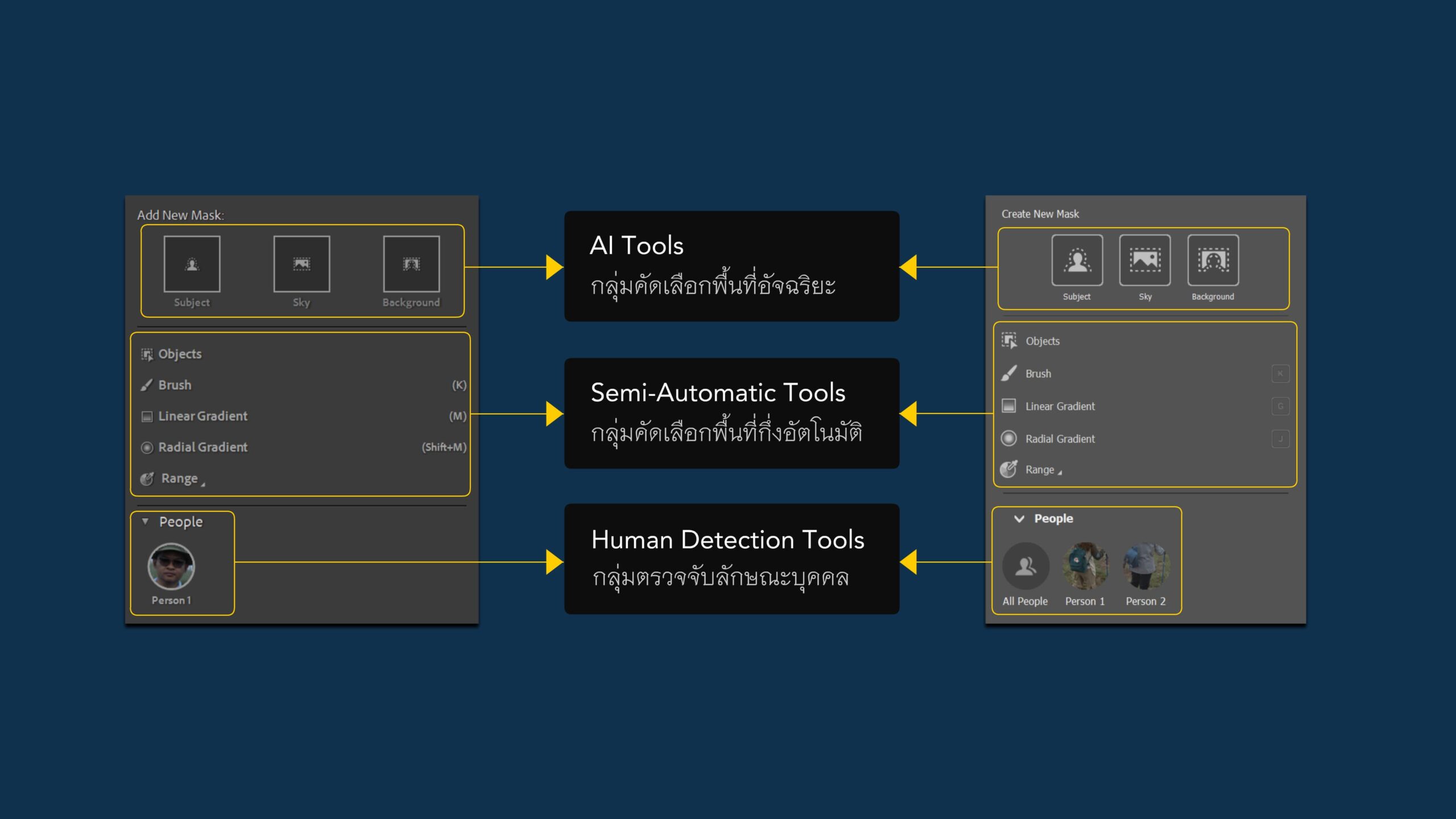
3 ประเภทของเครื่องมือในแผงควบคุมทั้งใน Lightroom Classic และ Adobe Camera RAW ที่แยกเอาไว้อย่างเป็นหมวดหมู่
กลุ่มเครื่องมือคัดเลือกพื้นที่อัจฉริยะเป็นกลุ่มเครื่องมือที่ใช้ปัญญาประดิษฐ์เป็นคุณสมบัติหลัก การใช้งานง่ายเพียงแค่คลิกเดียว แต่ถ้าภาพต้นฉบับคลุมเครือไม่ชัดเจนต่อการระบุเป้าหมายก็อาจก่อให้เกิดปัญหาระหว่างการใช้งานได้เช่นกัน

1.1 Select Subject : ตรวจจับและคัดเลือกวัตถุที่เป็นจุดสนใจเด่นของภาพหรือประธานของภาพ
1.2 Select Sky : ตรวจจับและคัดเลือกสิ่งที่น่าจะเป็นท้องฟ้าของภาพ
1.3 Select Background : ตรวจจับและคัดเลือกสิ่งที่น่าจะเป็นพื้นหลังของภาพ
กลุ่มเครื่องมือคัดเลือกพื้นที่กึ่งอัตโนมัติ เป็นกลุ่มเครื่องมือที่ต้องอาศัยการวิเคราะห์ครึ่งหนึ่งของผู้ใช้ เพราะเครื่องมือกลุ่มนี้จะแม่นยำหรือไม่นั้นอยู่ที่การระบุพื้นที่ล้วนๆ (ตัวเครื่องมือเองก็ทำงานได้ถูกต้องอยู่แล้ว)
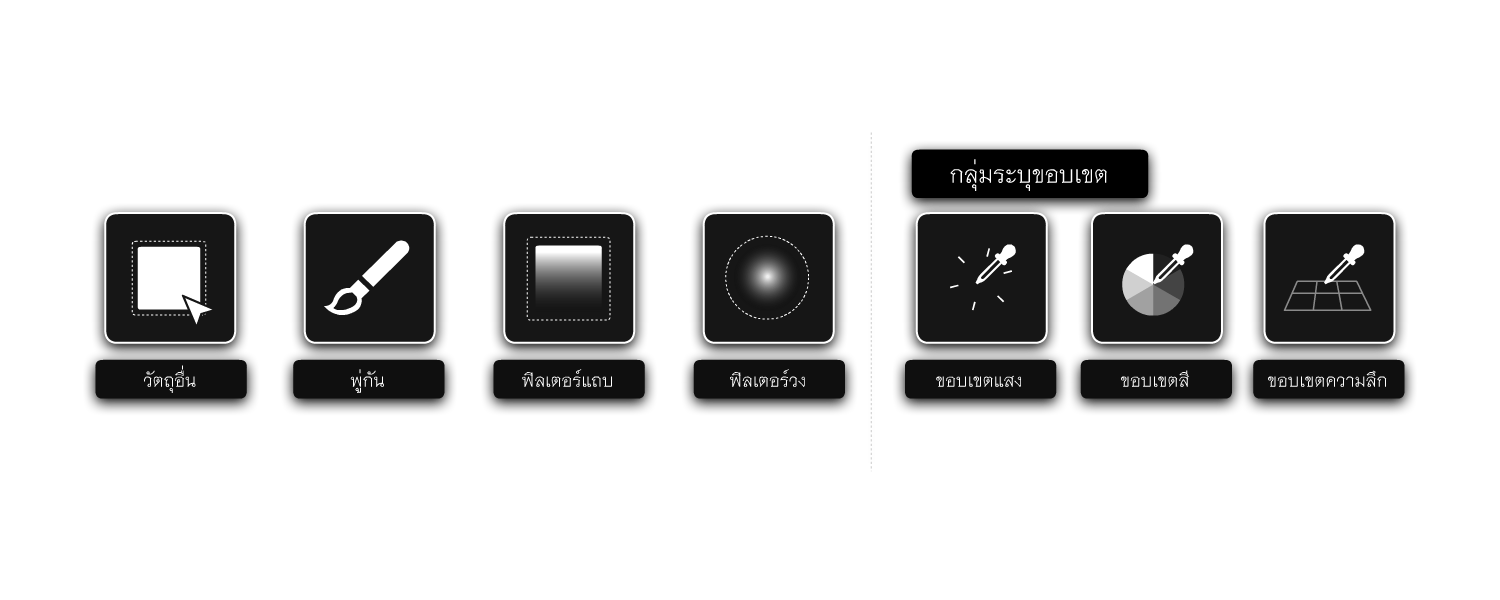
2.1 Select Objects : ทำการตรวจจับวัตถุที่ผู้ใช้ระบุอย่างคร่าวๆด้วยเครื่องมือพู่กันย่อย หรือ กรอบคัดเลือกพื้นที่ ซึ่งหมายความว่าผู้ใช้จะต้องระบุตัวอย่างก่อนทุกครั้ง
2.2 Brush : หรือ พู่กันปรับแต่งเฉพาะจุด เป็นการเลือกพื้นที่อย่างละเอียดด้วยเครื่องมือลักษณะแปรงปัด สามารถกำหนดขนาดและเงื่อนไขความละเอียดขอบภาพได้
2.3 Linear Gradient : ฟิลเตอร์ไล่ระดับแบบแถบทิศทางเดียว
2.4 Radial Gradient : ฟิลเตอร์ไล่ระดับแบบวงรัศมี
2.5 Range : เครื่องมือคัดเลือกขอบเขตภาพ แบ่งออกเป็น 2 ประเภทย่อย ได้แก่
2.5.1 เครื่องมือคัดเลือกพื้นที่แบบขอบเขตแสง (Luminance Range)
2.5.2 เครื่องมือคัดเลือกพื้นที่แบบขอบเขตสี (Color Range) ผู้ใช้งานจะต้องมีความเข้าใจเรื่องขีดจำกัดของรายละเอียด และมิติของสีในภาพเพิ่มเติมเพื่อการใช้งานอย่างเต็มประสิทธิภาพ
มีเพียงเครื่องมือเดียว คือ Select People โดยที่จะมีการตรวจจับทันทีเมื่อเปิดใช้แถบเครื่องมือ Masking Tools และเราจะต้องทำการเลือกใบหน้าจากที่ระบุได้ จากนั้นแอปพลิเคชันหรือปลั๊กอินจะแสดงรายละเอียดสิ่งที่ตรวจจับได้ว่ามีอะไรบ้าง เช่น คิ้ว, ขนตา, ม่านตา ใบหน้า ผู้ใช้สามารถทำเครื่องหมายถูกที่ตัวเลือกเพื่อนำไปแก้ไขในลำดับถัดไปแบบรวมหรือแยกส่วนก็ได้


ไอคอนแสดงทุกเครื่องมือในกลุ่ม Masking Tools
เมื่อเข้าใจความแตกต่างของเครื่องมือในแต่ละกลุ่มของ Masking Tools แล้ว ต่อมาเป็นเรื่องของเลเยอร์ คุณสมบัติที่ช่วยให้เราทำงานกับไฟล์ภาพดิบได้อย่างเป็นระเบียบ
หลังจากที่ได้ทำการคัดเลือกพื้นที่อย่างใดด้วยเครื่องมืออย่างใดอย่างหนึ่ง เช่น Select Sky หรือคัดเลือกพื้นที่ท้องฟ้า สิ่งที่เกิดขึ้นถัดมาคือแผงควบคุมเลเยอร์เล็กๆพร้อมสถานะ Mask ที่แสดงส่วนพื้นที่เอฟเฟกด้วยสีขาวและพื้นที่ปกปิดแสดงด้วยสีดำ หากมองไม่เห็นพื้นที่แสดงเอฟเฟกหรือที่เรียกว่า Overlay ให้ทำเครื่องหมายถูกทางซ้ายล่างของแผงควบคุม หรือถ้ากลัวจำไม่ได้ในภายหลังสามารถดับเบิลคลิกที่เลเยอร์เพื่อเปลี่ยนชื่อได้
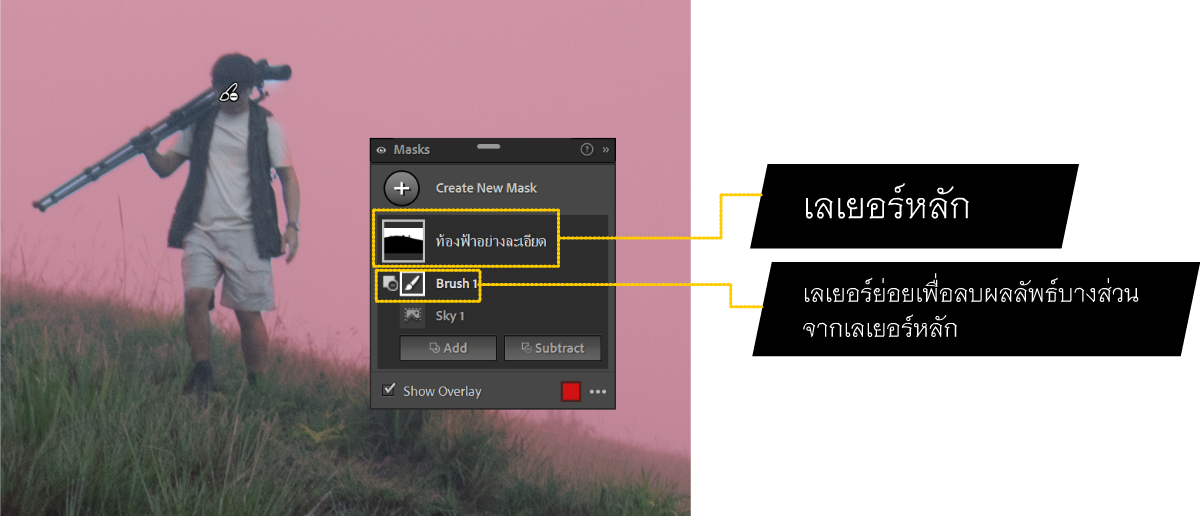
เพราะ Select Sky ได้เลือกเอาบุคคลเลือนลางด้านหลังไปด้วย จึงต้องใช้เครื่องมือพู่กันลบผลบางบริเวณของเอฟเฟกนี้ออกไป
และถ้าเครื่องมือให้ผลลัพธ์ที่ไม่ถูกต้อง 100% ต้องมีการคัดเลือกพื้นที่หรือหักล้างด้วย Masking Tools ตัวอื่นอีกครั้ง ดังเช่นภาพนี้ที่เครื่องมือคัดเลือกท้องฟ้าได้ทำการเลือกบุคคลด้านหลังไปด้วย จึงคลิปที่เครื่องหมายลบแล้วเลือกเครื่องมือพู่กันจากนั้นระบายส่วนที่ไม่ต้องการให้ติดเอฟเฟกแก้ไข แล้วคลิกกลับไปยังเลเยอร์คัดเลือกท้องฟ้า จากนั้นลองทำการปรับแต่งก็จะพบว่าเอฟเฟกใดๆที่เกิดขึ้นจะไม่รวมเอาตัวบุคคลด้านหลังเข้าไปด้วยแล้ว
ถ้าต้องการลบเครื่องมือคัดเลือกพื้นที่ใดๆในกลุ่ม Masking Tools ที่ได้กระทำการลงไป ให้คลิกที่เลเยอร์ของเครื่องมือนั้นแล้วกด Delete หรือ Backspace ก็เป็นอันเรียบร้อย

อุปกรณ์รับชมภาพถ่ายไม่ว่าจะเป็นหน้าจอหรือกระดาษต่างก็มีคุณสมบัติในการถ่ายทอดสีสันรวมไปถึงจุดสว่างที่สุดไปยังจุดมืดที่สุดในภาพแตกต่างกัน การแสวงหาความถูกต้องที่สุดในการมองเห็นแม้ว่าจะเป็นเรื่องที่หาความเป้นมาตรฐานได้ยาก แต่เราก็ยังพอรับรู้ได้ว่าอะไรคือขีดสุดของรายละเอียดที่กำลังปรากฏในขณะนั้นก่อนจะนำไปสู่อุปกรณืหรือแหล่งเผยแพร่อื่น ดังที่เรียกว่า จุดล้นของภาพ หรือ Clipping Point ใน Adobe Camera RAW นี้
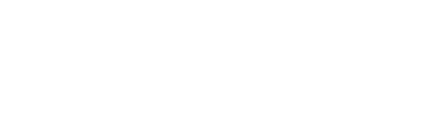
ร้านค้าออนไลน์ภายใต้ชื่อผู้ก่อตั้ง ‘Dozzo Flamenco’ ที่นี่จะมีผลิตภัณฑ์สื่อการสอนและเทรนนิ่งคลาสระดับคุณภาพเท่านั้น
ถ้าเพิ่มเกรนน้อยเกินไปภาพก็ดูเหมือนจะไม่มีความแตกต่าง แต่ถ้าใส่มากเกินไปภาพก็แข็งกระด้าง ดังนั้นควรมีเกรนในปริมาณเท่าใดในภาพจึงจะช่วยให้ภาพดูดีขึ้น และใช่ เรากำลังพูดถึงเกรนในมุมที่เกี่ยวข้องกับความคมชัดของภาพถ่ายครับ
เรื่องของคู่สีรายล้อมรอบตัวเราอยู่ตลอดเวลา และ ‘คู่สีตรงข้าม’ (Complementary Colors) ก็จัดว่าเป็นการเข้าคู่ที่รุนแรงและทรงพลังอย่างมาก หากจะหยิบมาเพื่อใช้งานต้องเรียนรู้และเข้าใจวิธีหลีกเลี่ยงผลลัพธ์เชิงลบบางประการจึงจะเกิดประสิทธิภาพสูงสุด
เราใช้คุกกี้เพื่อพัฒนาประสิทธิภาพ และประสบการณ์ที่ดีในการใช้เว็บไซต์ของคุณ คุณสามารถศึกษารายละเอียดได้ที่ นโยบายความเป็นส่วนตัว และสามารถจัดการความเป็นส่วนตัวเองได้ของคุณได้เองโดยคลิกที่ ตั้งค่า
คุณสามารถเลือกการตั้งค่าคุกกี้โดยเปิด/ปิด คุกกี้ในแต่ละประเภทได้ตามความต้องการ ยกเว้น คุกกี้ที่จำเป็น
ยอมรับทั้งหมดประเภทของคุกกี้มีความจำเป็นสำหรับการทำงานของเว็บไซต์ เพื่อให้คุณสามารถใช้ได้อย่างเป็นปกติ และเข้าชมเว็บไซต์ คุณไม่สามารถปิดการทำงานของคุกกี้นี้ในระบบเว็บไซต์ของเราได้
คุกกี้ประเภทนี้จะทำการเก็บข้อมูลการใช้งานเว็บไซต์ของคุณ เพื่อเป็นประโยชน์ในการวัดผล ปรับปรุง และพัฒนาประสบการณ์ที่ดีในการใช้งานเว็บไซต์ ถ้าหากท่านไม่ยินยอมให้เราใช้คุกกี้นี้ เราจะไม่สามารถวัดผล ปรังปรุงและพัฒนาเว็บไซต์ได้
คุกกี้ประเภทนี้จะเก็บข้อมูลต่าง ๆ รวมทั้งข้อมูลวส่วนบบุคลเกี่ยวกับตัวคุณเพื่อเราสามารถนำมาวิเคราะห์ และนำเสนอเนื้อหา ให้ตรงกับความเหมาะสมกับความสนใจของคุณ ถ้าหากคุณไม่ยินยอมเราจะไม่สามารถนำเสนอเนื้อหาและโฆษณาได้ไม่ตรงกับความสนใจของคุณ