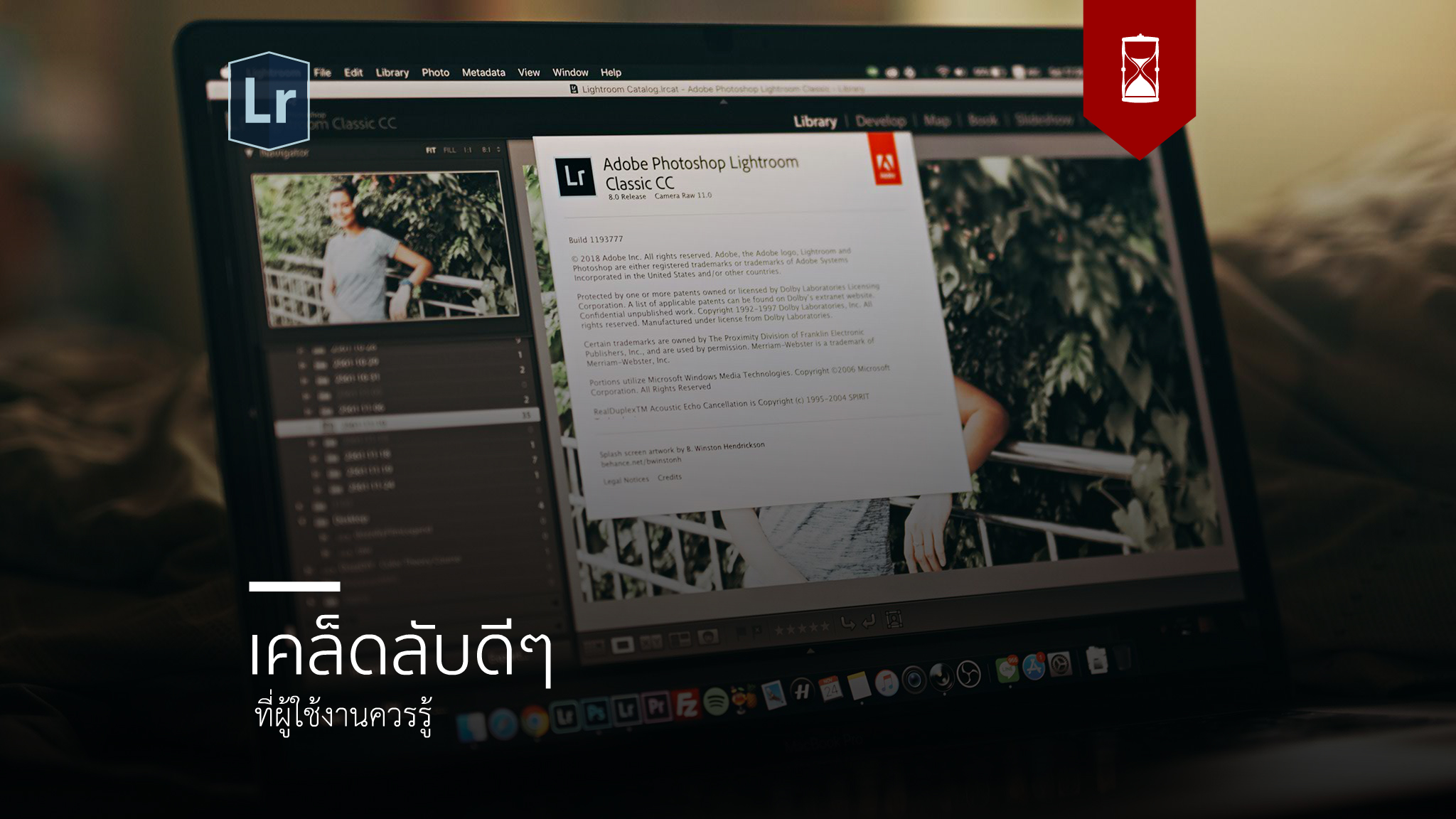
Lightroom Classic CC เป็นโปรแกรมตกแต่งภาพถ่ายบนเครื่องคอมพิวเตอร์เดสก์ท็อปที่ได้รับความนิยมสูง เพราะช่วยให้ช่างภาพหรือแม้แต่ผู้เริ่มต้นตกแต่งภาพทั่วไปสามารถทำภาพได้ง่ายและจบงานได้รวดเร็ว ใช้เวลาในการศึกษาไม่นานก็ครอบคลุมการใช้งานแล้ว ต่างจาก Photoshop CC ที่ถูกสร้างมาเพื่อหลายวัตถุประสงค์ (ทำให้เรียนจบได้ยาก) เนื้อหาส่วนนี้จะเผยเคล็ดลับที่ช่วยลดระยะเวลาให้กับผู้ที่ชื่อนชอบการแต่งภาพ Lightroom เชื่อแน่ว่าจะช่วยให้ทำงานได้ง่ายและสะดวกขึ้นกว่าเก่าแน่นอน
1 การกำหนดโทนอัตโนมัติ (Auto Tone)
รู้หรือไม่ว่าคุณสมบัติ Auto Tone ในเวอร์ชั่นปัจจุบันของ Adobe Lightroom Classic CC ได้นำเอาเทคโนโลยี Adobe Sensei หรือพูดง่ายๆว่าเป็นระบบ AI ที่เกิดจากการเรียนรู้ภาพถ่ายจำนวนมากมาช่วยหาความถูกต้องอย่างที่ควรจะเป็นให้กับภาพถ่ายในคลิกเดียว วิธีการเรียกใช้งานนั้นก็ไม่ยากเลยเพียงชี้ไปยังภาพที่นำเข้ามาในโปรแกรม > ไปที่โมดูล Develop ส่วนตกแต่งภาพ แล้วคลิกที่คำว่า Auto ในพาเนล Basic เท่านั้นเอง
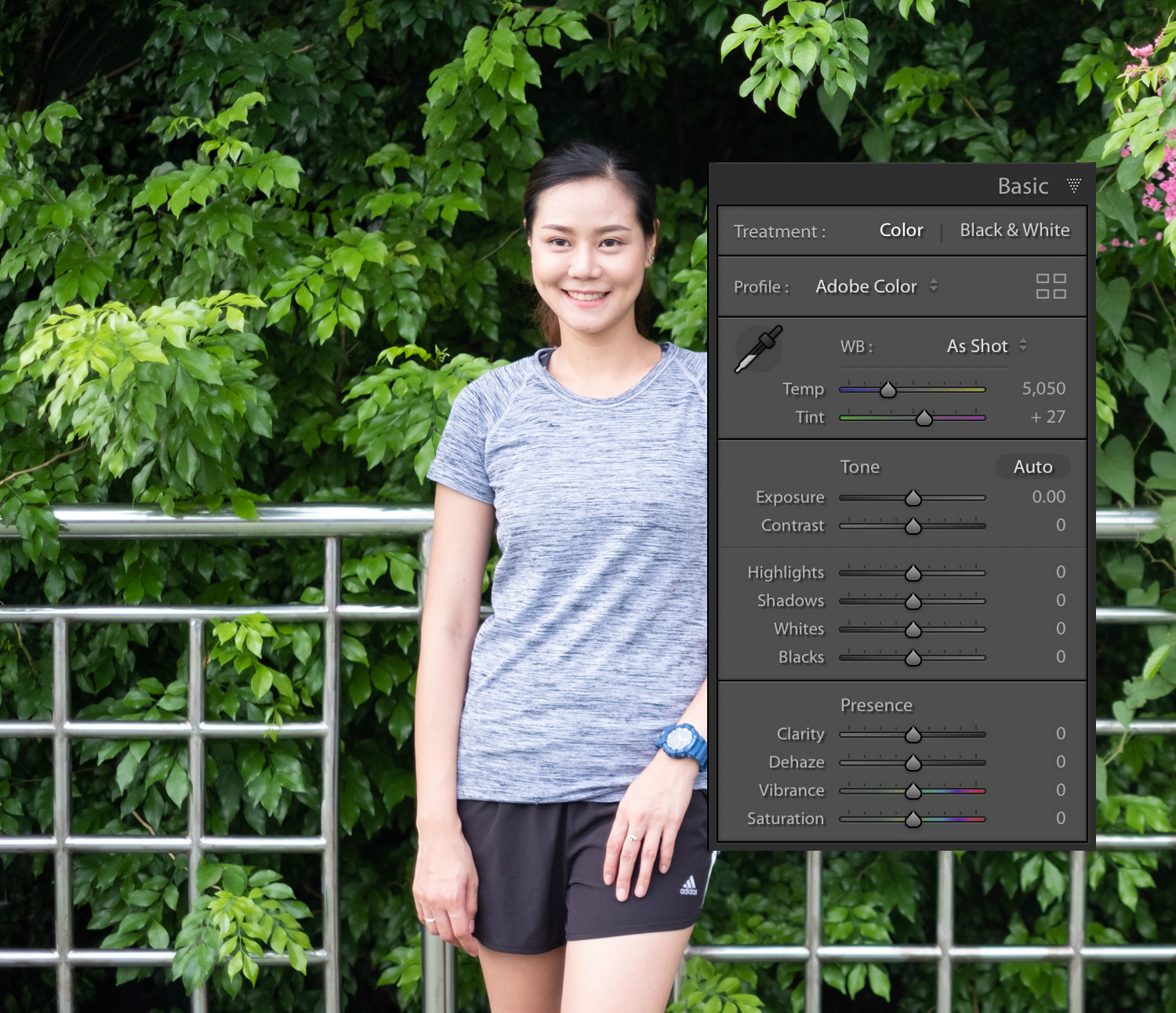
ก่อนใช้งาน Auto Tone
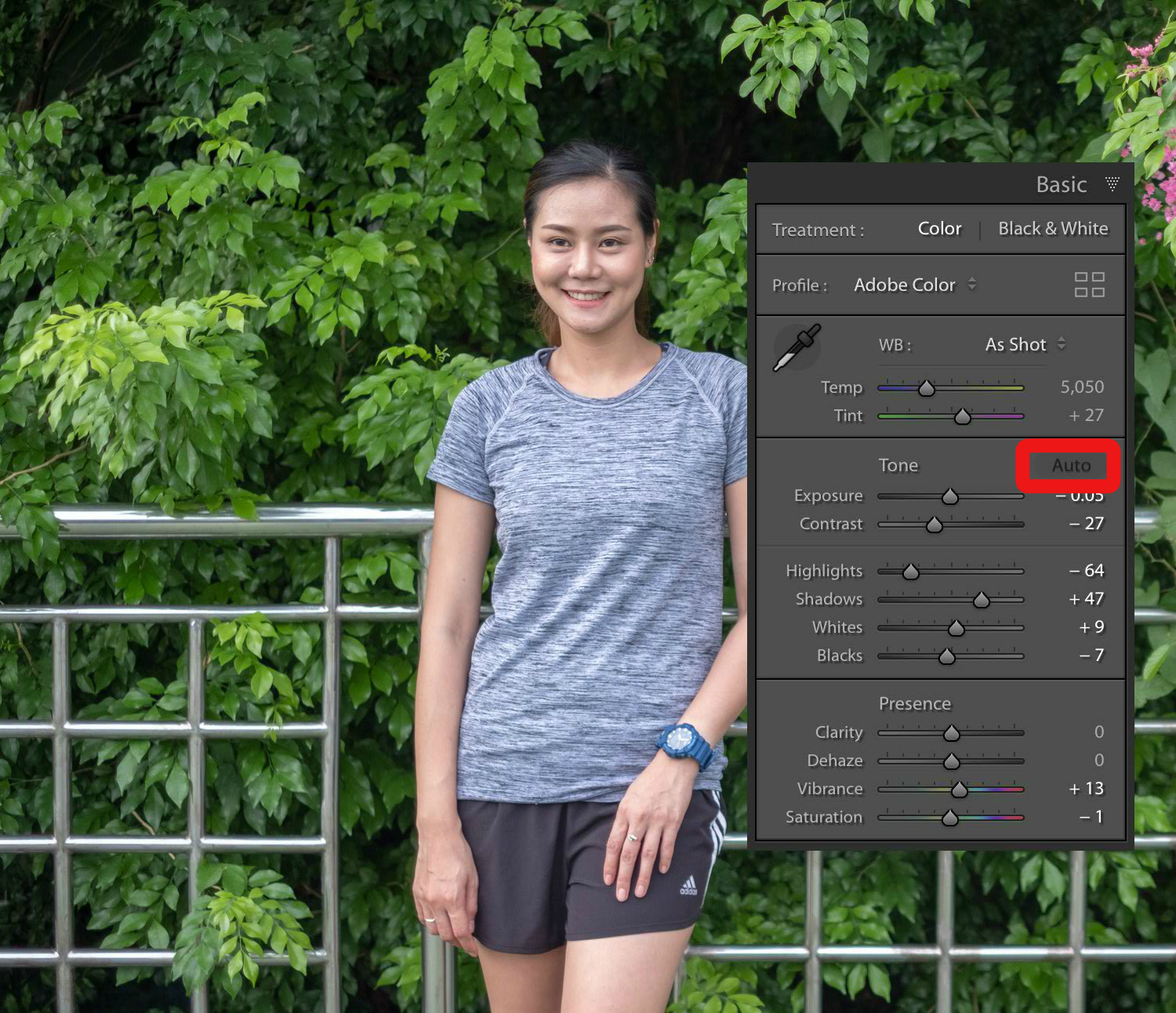
หลังใช้งาน Auto Tone
2 การรีเซ็ตในแต่ละส่วนหรือสเกล (Resetting Scale)
ในการตกแต่งภาพถ่าย 1 ภาพนั้นแทบเป็นไปไม่ได้ที่จะมีการใช้สเกลเพียงอย่างเดียว เราอาจจะกำหนดน้ำหนักภาพด้วยเส้นเคิร์ฟ หรือเล่นกับสีครึ่งต่อครึ่งด้วย Split Toning และอื่นๆอีกมาก ลำพังปุ่ม Reset ที่อยู่ด้านล่างสุดของพาเนลก็ไม่ใช่คำตอบที่ดีเสียทีเดียวเพราะจะเป็นการยกเลิกการตั้งค่าในทุกสเกลที่เคยทำมา อีกอย่างการใช้เม้าส์โฟกัสไปยังสเกลที่เลื่อนไปยังค่าต่างๆให้กลับมาเป็น 0 นั้นก็ลำบากพอสมควร เคล็ดลับง่ายๆให้ดับเบิลคลิกที่ชื่อสเกลทุกอย่างของการแต่งในส่วนนั้นจะกลับมาเป็นค่าเริ่มต้นทันที
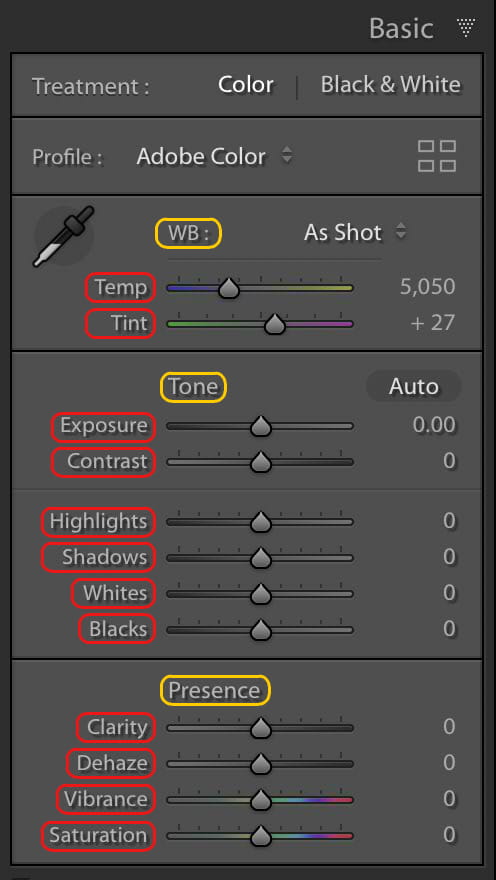
สีแดงเพื่อรีเซ็ตทีละสเกล สีส้มเพื่อการรีเซ็ตเป็นกลุ่ม
3 กรอบในรูปแบบต่างๆ (Grid Overlays)
การจัดองค์ประกอบด้วยเครื่องมือตัดภาพ (Crop Overlay) ช่วยให้อะไรๆในภาพที่พลาดไปตอนอยู่ในสถานการณ์ดังกล่าวนั้นได้รับการแก้ไขได้ในระดับหนึ่ง แล้วมันจะสะดวกแค่ไหนถ้าเราสามารถเรียกตัวเลือกรูปแบบการแสดงกรอบองค์ประกอบอื่นๆระหว่างที่ใช้งานเครื่องมือนี้ได้ด้วย โดยที่ระหว่างการทำงานในเครื่องมือ Crop Overlay ให้กด ‘O’ เพื่อลองเปลี่ยนกรอบขององค์ประกอบในรูปแบบต่างๆดู จะพบว่ามีหลายแบบที่ Lightroom เตรียมไว้ให้เราน่าจะใช้กับงานได้ดีเลยล่ะ


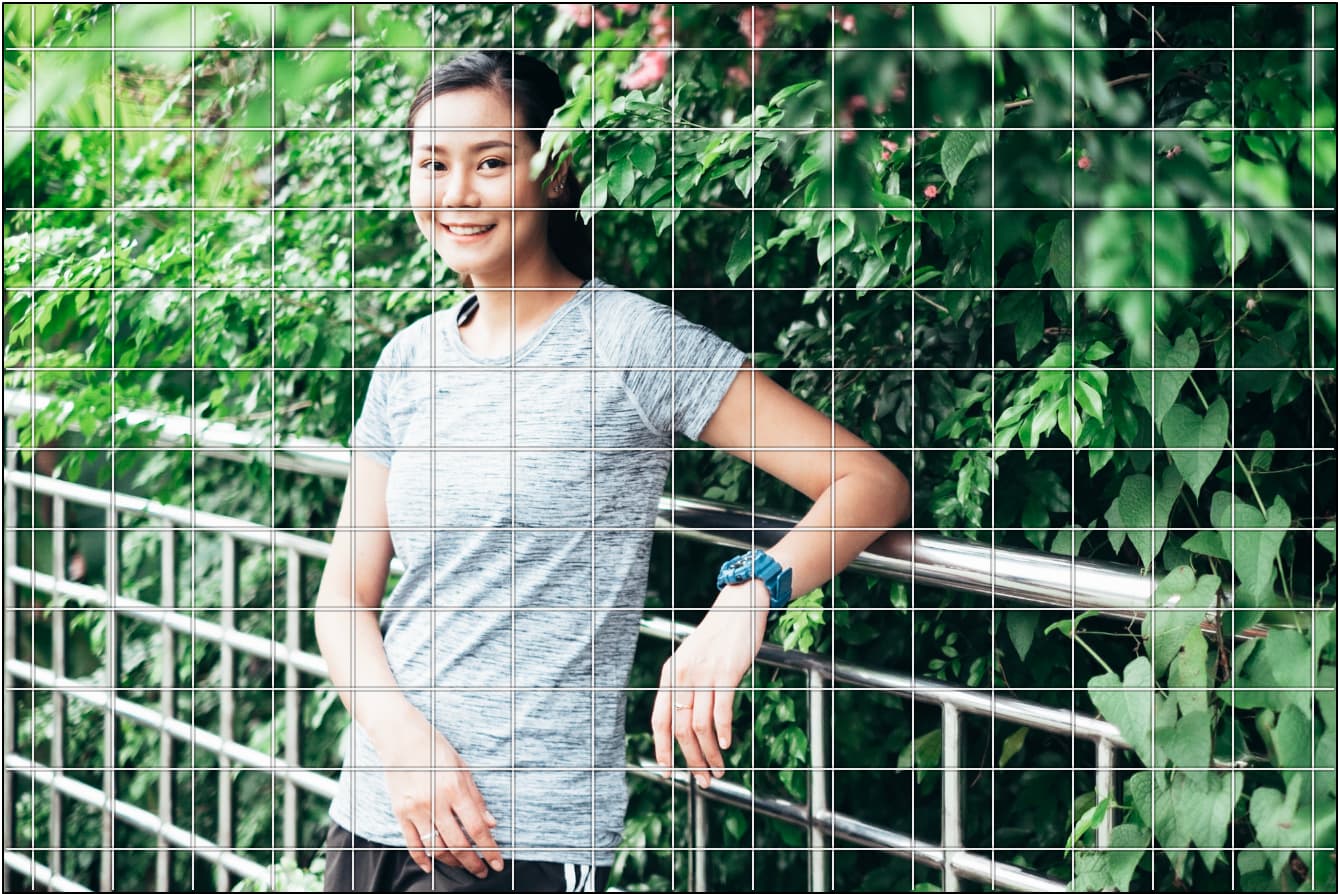




4 โหมดหรี่ไฟ หรือ ปิดไฟใน Lightroom (Lights Dim & Lights Out)
โหมดนี้มีไว้เพื่อลดการให้ความสนใจไปยังส่วนต่างๆมากเกินไปจนอาจพลาดรายละเอียดเล็กๆน้อยๆ การใช้งานที่ได้ผลนั้นควรตกแต่งภาพถ่ายให้เรียบร้อยเสียก่อนแล้วจึงกด ‘L’ ครั้งที่ 1 เพื่อหรี่ไฟ หรือกดอีกครั้งเพื่อดับไฟเครื่องมือในโปรแกรมทั้งหมด
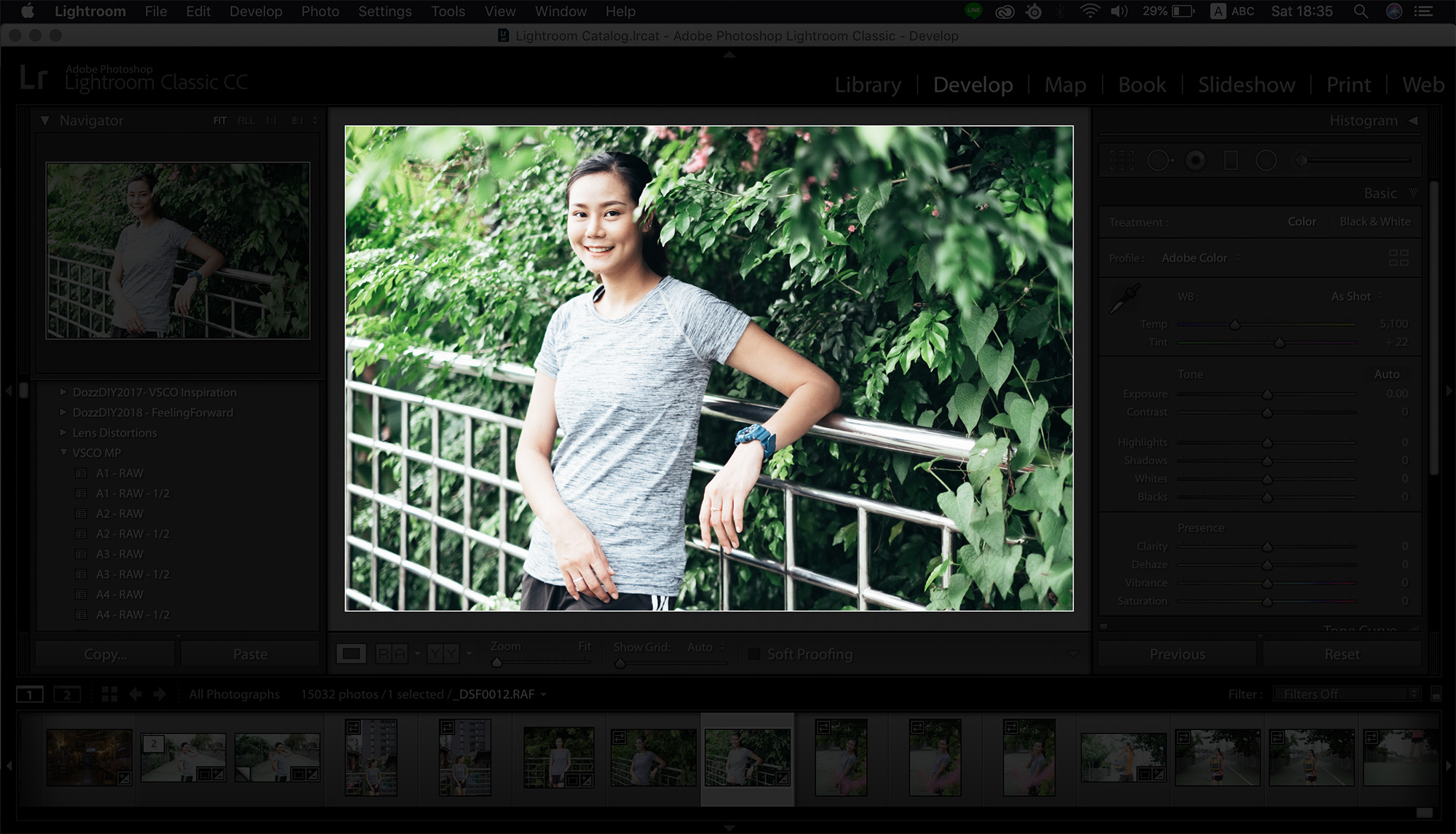
หมายเหตุ : การกำหนดค่าตัวเลือกเพิ่มเติมของโหมดหรี่ไฟจะอยู่ใน Preferences > Interface
5 หมุนภาพด้วยวิธีที่แม่นยำมากกว่า (Straighten Tool)
ถ้าถ่ายภาพมาเอียง การหมุนภาพด้วยเครื่องมือจัดองค์ประกอบอย่าง Crop Overlay ก็อาจไม่ใช่ตัวเลือกที่สบายมากเท่าไร เพราะเราจะต้องหมุนภาพไปยังจุดที่กะสายตาเอาไว้ ผลลัพธ์ที่ออกมาอาจจะดีบ้างไม่ดีบ้าง เคล็ดลับของการปรับภาพให้ตรงตามระนาบนั้นทำได้ง่ายสุด โดยระหว่างที่กำลังใช้เครื่องมือ Crop Overlay ให้กด Alt (Win)/Opt (Mac) ค้างเอาไว้ สัญลักษณ์จะเปลี่ยนเป็นไม้บรรทัด แล้วก็ลากไปตามระนาบที่อยากได้ ภาพจะหมุนไปตามเส้นที่วางไว้ทันที
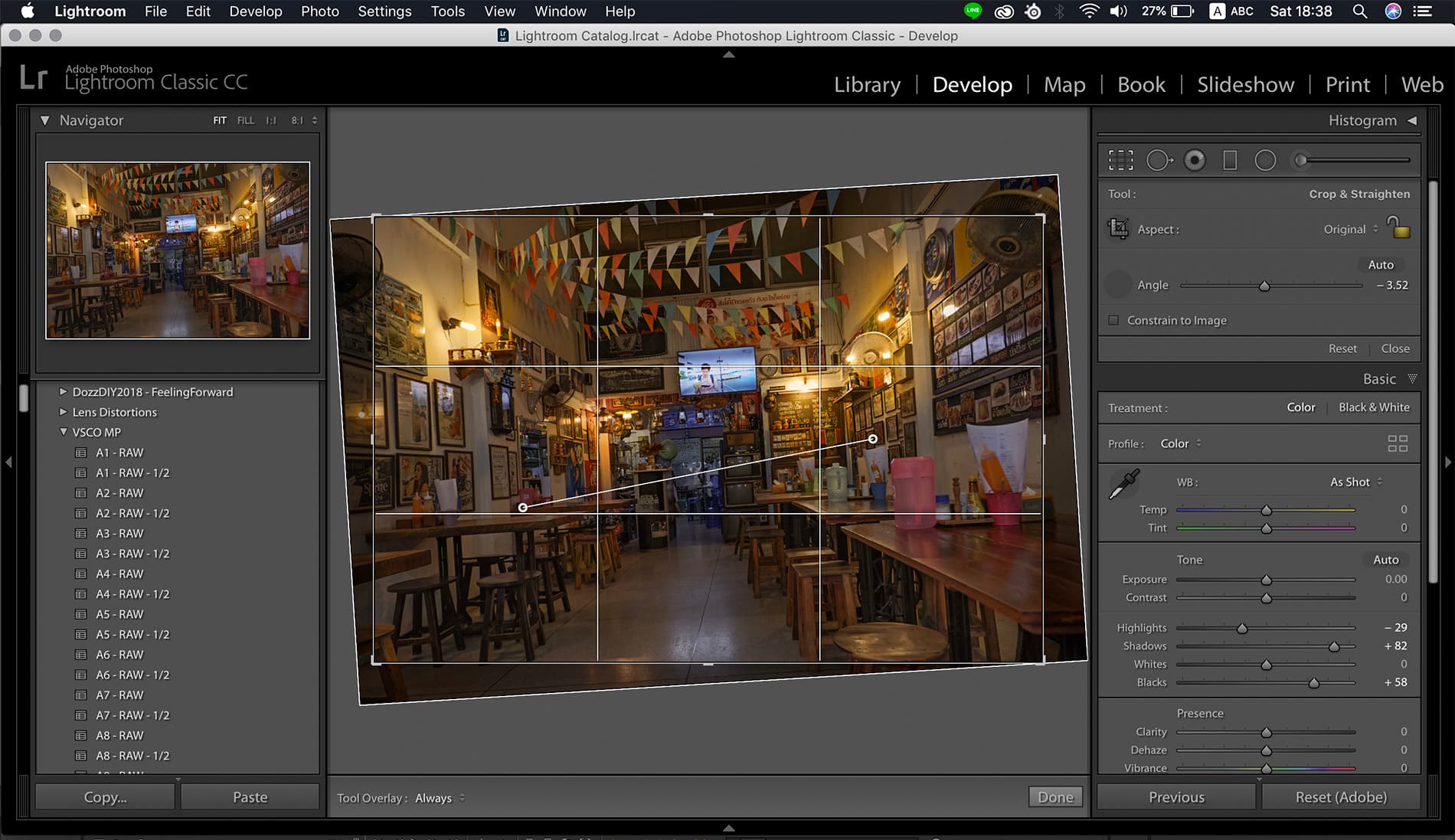
การใช้งานเครื่องมือจัดระนาบภาพ
6 ดูภาพก่อนหลังแบบจอใหญ่ (Before & After)
ตรงนี้ให้ใช้คีย์ Backslash () ในระหว่างโมดูล Develop เพื่อกดสลับไปมาระหว่างก่อนทำหลักทำได้ โดยไม่ต้องมีการเอื้อมไปกดเพื่อแบ่งจอ Before/After แบบบนล่างหรือซ้ายขวาให้ลำบากเลย

ภาพนี้แต่งแล้ว

กด ” เพื่อสลับดูก่อนแต่งหลังแต่งได้เลย
7 การตรวจสอบจุดล้น 2 รูปแบบ (Clipping Point)
ข้อดีของคุณสมบัติดังกล่าวนี้ช่วยให้เรารู้ว่ารายละเอียดของภาพจะหายไปเมื่อไหร่ไม่ว่าจะเกิดจากสาเหตุสว่างหรือมืดเกิน โดยการใช้งานรูปแบบแรกเราสามารถทำเครื่องหมายหมุดไว้ที่ Histograp Panel ได้เลยทั้งจุดมืดที่ด้านบนซ้าย หรือจุดสว่างที่ด้านบนขวา แล้วก็ลองลางสเกล อีกรูปแบบหนึ่งคือการกด Alt (Windows) / Opt (Mac) ค้างเอาไว้ระหว่างใช้งานสเกลที่เกี่ยวข้องกับการตั้งค่าการรับแสงแล้วเลื่อนดู ก็ให้ผลลัพธ์ที่คล้ายกัน ชอบแบบไหนก็เลือกใช้งานดูครับ

รูปแบบที่ 1
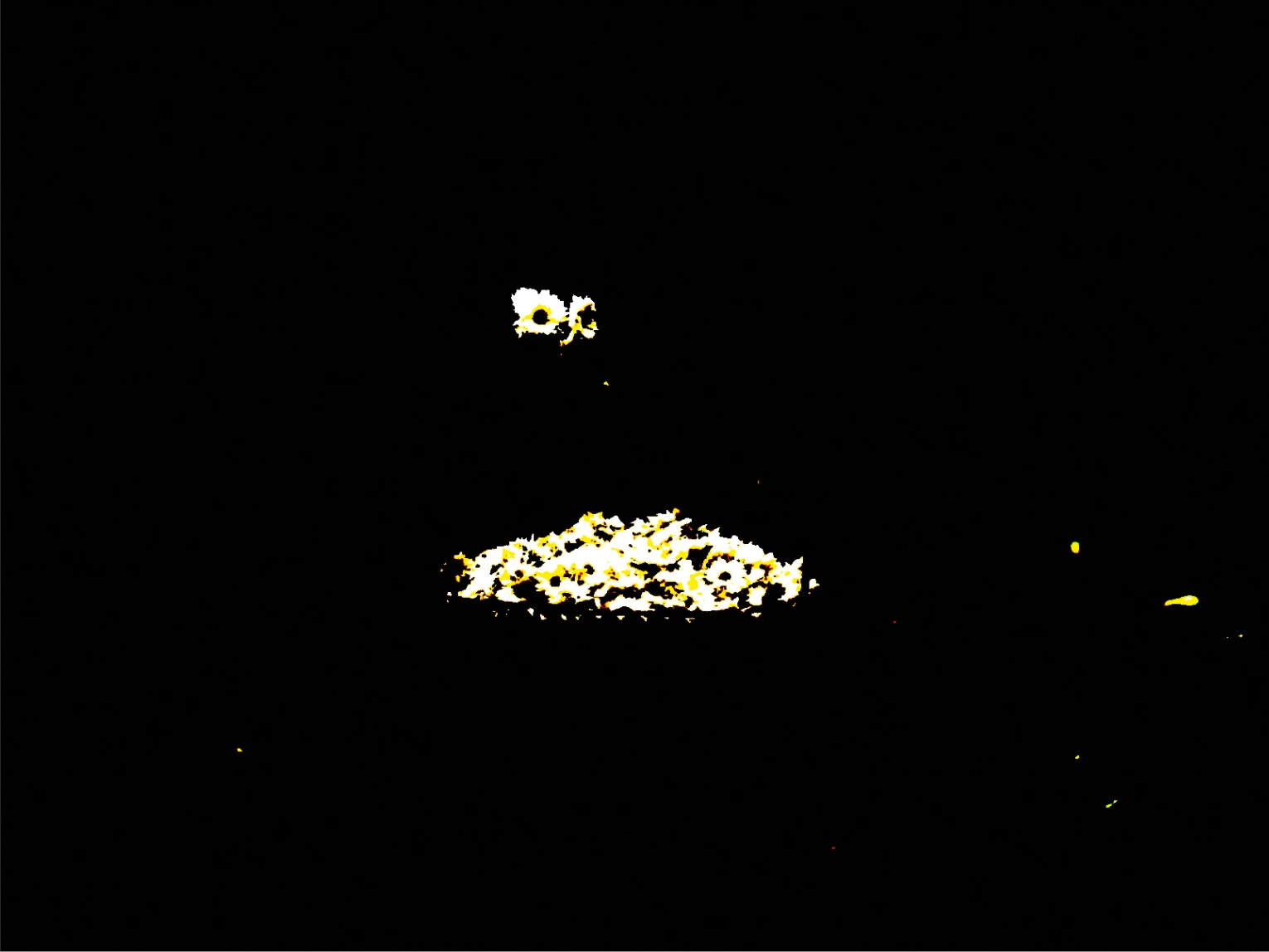
รูปแบบที่ 2
8 การใช้งานฟิลเตอร์แบบวงกลมที่ดีกว่าขอบมืด (Radial Adjustment Brush)
เครื่องมือปรับแต่งขอบมืดให้กับภาพนั้นมีข้อจำกัดอยู่ว่าถ้าภาพดังกล่าวไม่ได้จุดสนใจวางอยู่ที่กลางภาพ มันก็จะดูตลกไปเลยเมื่อใช้เครื่องมือที่มีมาให้พวกนี้ ทำให้ความนิยมของฟิลเตอร์วงกลมที่ย้ายตำแหน่งได้นั้นเข้ามาแทนที่จนแทบจะลืมของเก่า อีกทั้งปัจจุบันในคุณสมบัติใหม่ๆได้เพิ่มเติม

Radial Filter ที่อิสระและดีกว่าการใส่ขอบดำบ้านๆ แถมยังมีตัวเลือกมากมายให้ใช้
9 การขยายสเกลแต่งภาพ (Scaling Scales)
การเลื่อนสเกลเพิ่มหรือลดทีละ 1 หน่วยด้วยความกว้างดั้งเดิมที่ Lightroom Classic มีมาให้นั้นก็ไม่ได้ง่ายในการใช้งานเท่าไรนัก เพราะเราต้องใช้สายตากะประมาณพอสมควร ในส่วนนี้ความสะดวกในการขยายพื้นที่แนวกว้างของพาเนลก็จำเป็นขึ้นมาด้วยการลากขยาย จะพบว่าทุกอย่างทำได้ง่ายขึ้นแล้วนะ
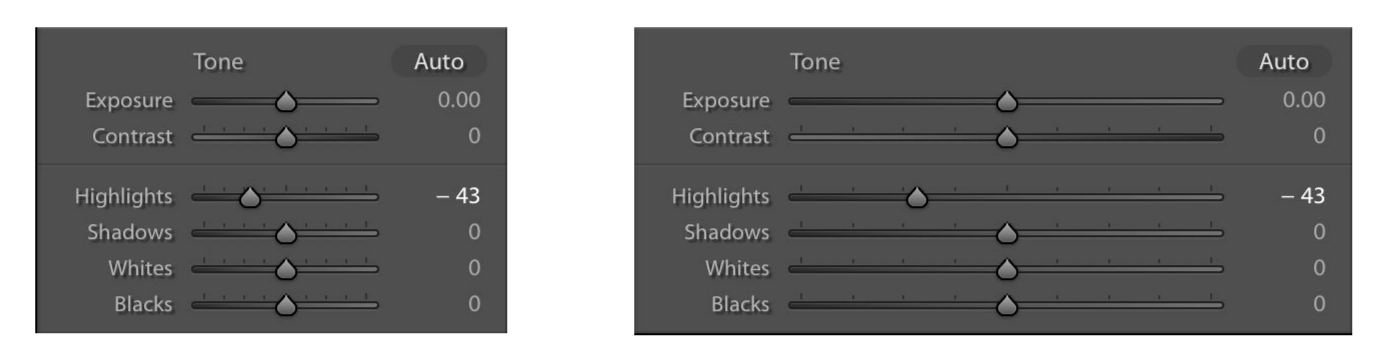
ขยายได้แล้วนะ
10 จัดการภาพถ่ายแบบง่ายๆด้วยตนเอง (Caps Lock for Auto Advance)
ภาพที่นำลงในโปรแกรมเรียบร้อยแล้วก็ต้องมีการจัดหมวดหมู่เป็นปกติเพราะไม่มีใครรับประกันได้ว่าเมื่อถ่ายภาพไปเป็นหลักพันหรือหมื่นมันจะหาเจอกันได้ง่ายๆด้วยการจดจำ คุณสมบัติการปักธง, การใส่กรอบ หรือการจัดลำดับดาวจึงเป็นความจำเป็นพื้นฐานในการคัดกรองภาพเบื้องต้น ก่อนเข้าสู่การจัดลำดับหมวดหมู่ต่อไป

จัดระเบียบภาพให้เรียบร้อยเสียก่อนนะ
11 การใช้งาน Smart Previews (Using Smart Previews)
Smart Previews เป็นคุณสมชัติที่ช่วยให้เราทำงานร่วมกับภาพๆนั้นได้โดยไม่จำเป็นต้องเชื่อมต่ออยู่กับไฟล์ภาพขนาดจริงตลอดเวลา ยกตัวอย่างเช่นการที่เรามีพื้นที่ในโน๊ตบุ๊กไม่พอก็เลยต้องเก็บไว้ในฮาร์ดดิสก์ภายนอก แต่เราก็อาจไม่ได้พกฮาร์ดดิสก์ภายนอกติดตัวไปด้วยตลอด คุณสมบัตินี้จะช่วยให้เราทำงานกับภาพได้ด้วยการสำรองข้อมูลขนาดเล็กเอาไว้ และจะอัปเดตการตกแต่งอีกครั้งเมื่อเชื่อมต่อเข้ากับไฟล์ต้นฉบับ ในปัจจุบันเอง Adobe ก็ได้พัฒนาให้ Lightroom Classic CC ทำงานกับ Smart Previews ในขณะเรียกชมภาพได้ด้วย ทำให้โปรแกรมมีความรวดเร็วเพิ่มมากขึ้น
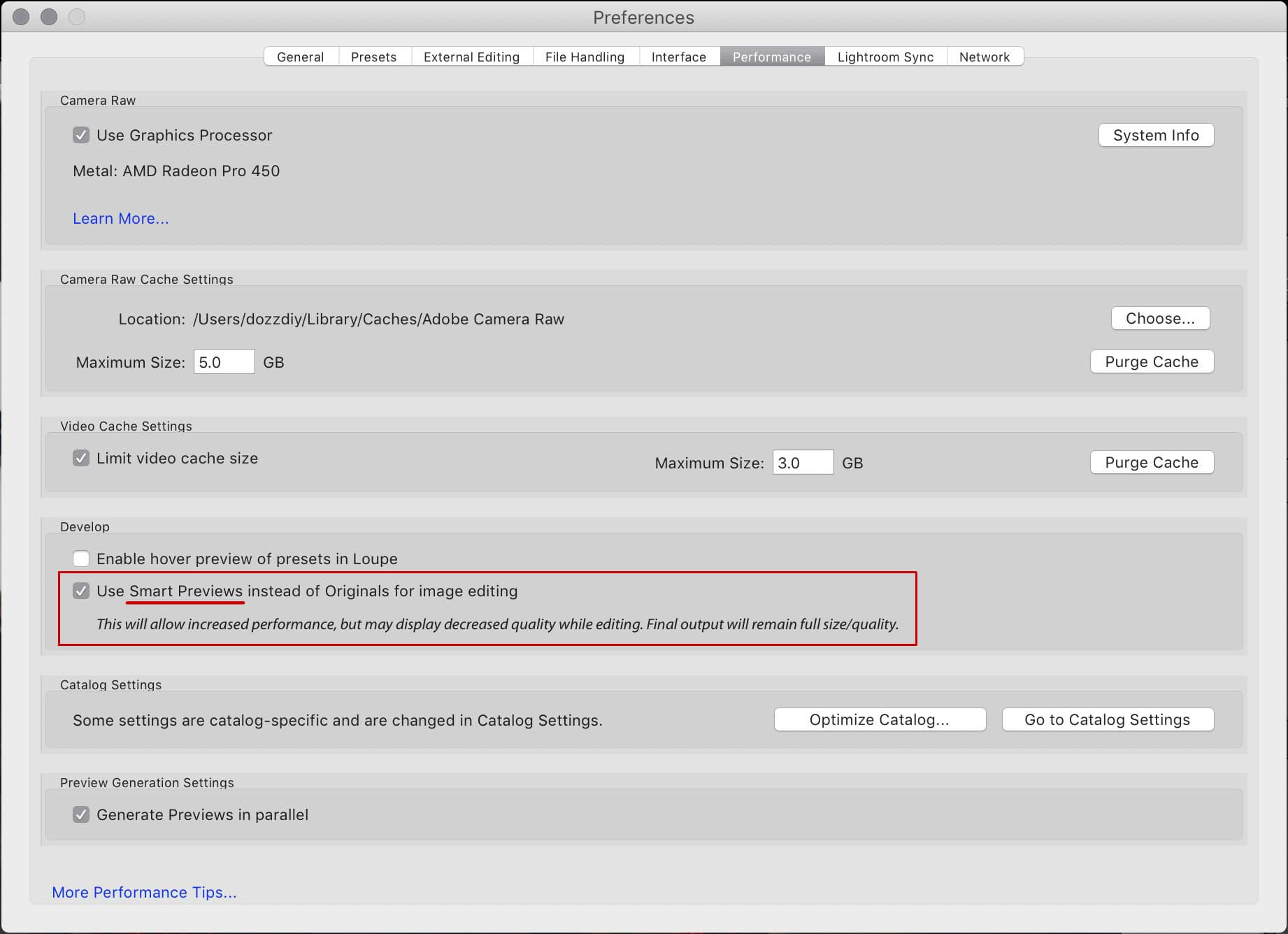
Smart Previews เพื่อการทำงานใน Lightroom Classic CC ที่เร็วมากยิ่งขึ้น
หลักสูตรคุณภาพในรูปแบบคอร์สออนไลน์จาก DozzDIY
ดูหลักสูตรทั้งหมดของเราได้ที่ dozzdiy.com/หลักสูตรที่เปิดสอน
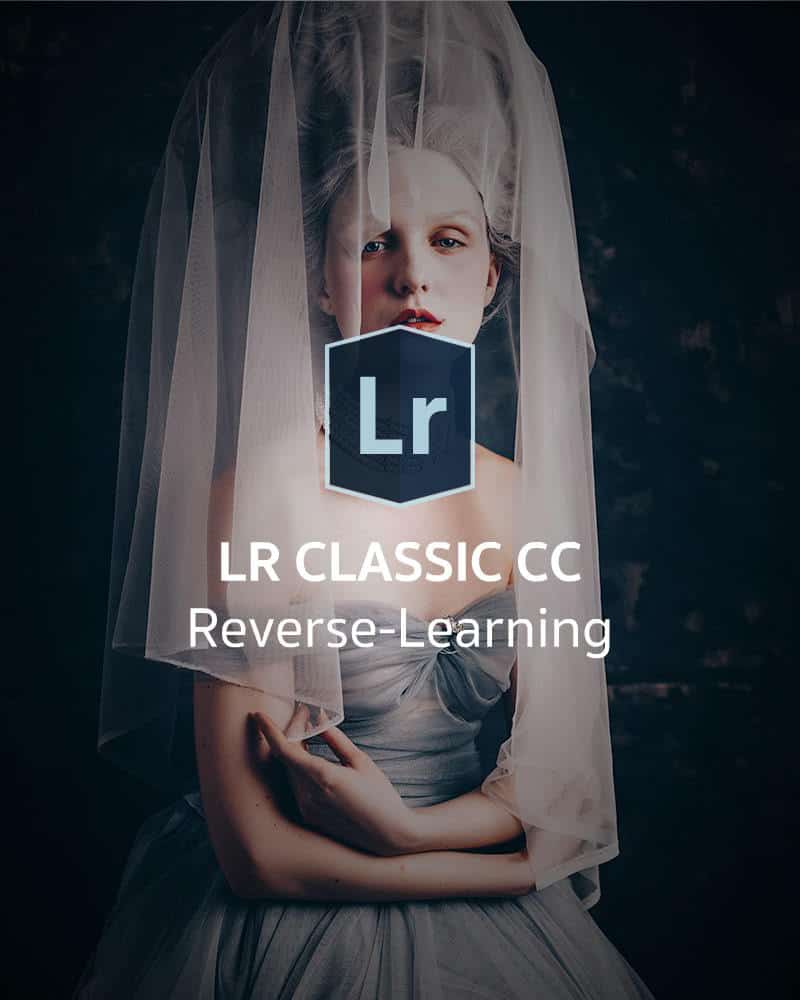
Lightroom Classic CC : Reverse Learning
สำหรับผู้ใช้งานระดับเบื้องต้น
คลิกเพื่อดูรายละเอียด
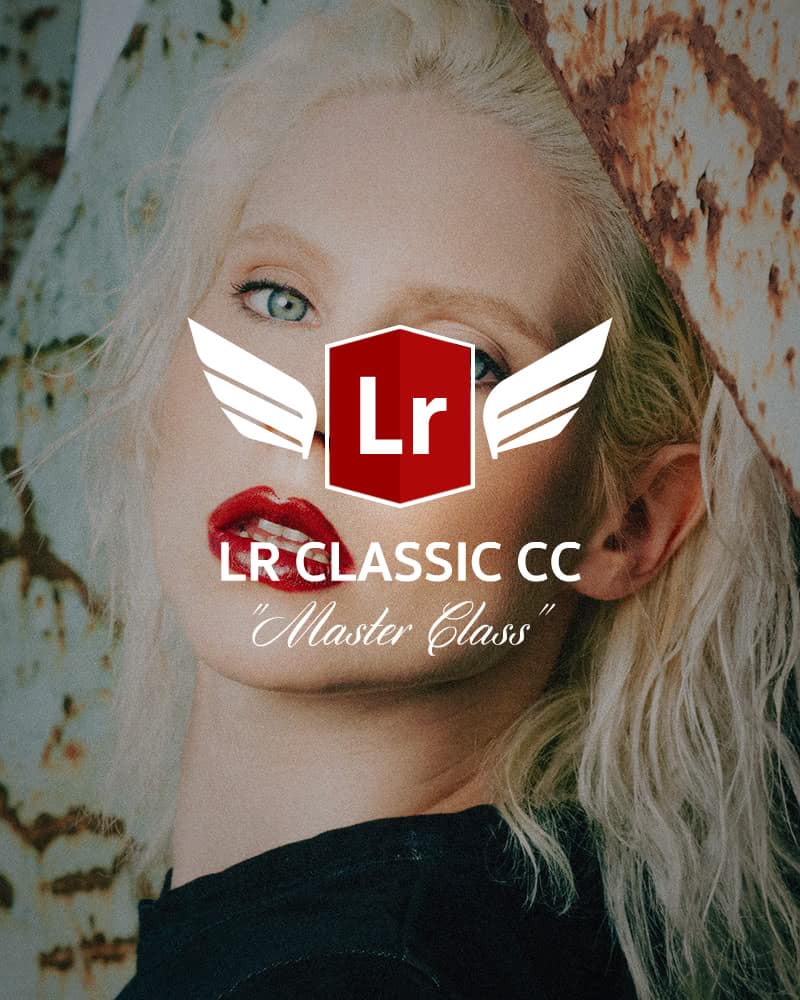
Lightroom Classic CC : Master Class
สำหรับผู้ใช้งานระดับเบื้องต้น
คลิกเพื่อดูรายละเอียด
11 เคล็ดลับดังกล่าวเป็นเพียงตัวอย่างข้างต้นที่ผู้ใช้งาน Lightroom Classic CC หน้าใหม่ควรรู้ เพราะจะช่วยให้การทำงานในโปรแกรมมีประสิทธิภาพและรวดเร็วขึ้นมาก อย่าง DozzDIY เราก็สอนในส่วนของพื้นฐานอยู่แล้ว ยังเคล็ดลับอีกมากมายในหลักสูตรที่คุณจะพบว่าชีวิตง่ายขึ้นมากด้วย Lightroom Classic CC ครับ

อุปกรณ์รับชมภาพถ่ายไม่ว่าจะเป็นหน้าจอหรือกระดาษต่างก็มีคุณสมบัติในการถ่ายทอดสีสันรวมไปถึงจุดสว่างที่สุดไปยังจุดมืดที่สุดในภาพแตกต่างกัน การแสวงหาความถูกต้องที่สุดในการมองเห็นแม้ว่าจะเป็นเรื่องที่หาความเป้นมาตรฐานได้ยาก แต่เราก็ยังพอรับรู้ได้ว่าอะไรคือขีดสุดของรายละเอียดที่กำลังปรากฏในขณะนั้นก่อนจะนำไปสู่อุปกรณืหรือแหล่งเผยแพร่อื่น ดังที่เรียกว่า จุดล้นของภาพ หรือ Clipping Point ใน Adobe Camera RAW นี้
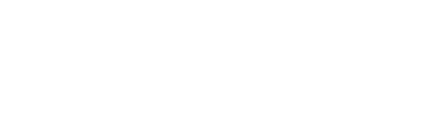
ร้านค้าออนไลน์ภายใต้ชื่อผู้ก่อตั้ง ‘Dozzo Flamenco’ ที่นี่จะมีผลิตภัณฑ์สื่อการสอนและเทรนนิ่งคลาสระดับคุณภาพเท่านั้น
ถ้าเพิ่มเกรนน้อยเกินไปภาพก็ดูเหมือนจะไม่มีความแตกต่าง แต่ถ้าใส่มากเกินไปภาพก็แข็งกระด้าง ดังนั้นควรมีเกรนในปริมาณเท่าใดในภาพจึงจะช่วยให้ภาพดูดีขึ้น และใช่ เรากำลังพูดถึงเกรนในมุมที่เกี่ยวข้องกับความคมชัดของภาพถ่ายครับ
เรื่องของคู่สีรายล้อมรอบตัวเราอยู่ตลอดเวลา และ ‘คู่สีตรงข้าม’ (Complementary Colors) ก็จัดว่าเป็นการเข้าคู่ที่รุนแรงและทรงพลังอย่างมาก หากจะหยิบมาเพื่อใช้งานต้องเรียนรู้และเข้าใจวิธีหลีกเลี่ยงผลลัพธ์เชิงลบบางประการจึงจะเกิดประสิทธิภาพสูงสุด
เราใช้คุกกี้เพื่อพัฒนาประสิทธิภาพ และประสบการณ์ที่ดีในการใช้เว็บไซต์ของคุณ คุณสามารถศึกษารายละเอียดได้ที่ นโยบายความเป็นส่วนตัว และสามารถจัดการความเป็นส่วนตัวเองได้ของคุณได้เองโดยคลิกที่ ตั้งค่า
คุณสามารถเลือกการตั้งค่าคุกกี้โดยเปิด/ปิด คุกกี้ในแต่ละประเภทได้ตามความต้องการ ยกเว้น คุกกี้ที่จำเป็น
ยอมรับทั้งหมดประเภทของคุกกี้มีความจำเป็นสำหรับการทำงานของเว็บไซต์ เพื่อให้คุณสามารถใช้ได้อย่างเป็นปกติ และเข้าชมเว็บไซต์ คุณไม่สามารถปิดการทำงานของคุกกี้นี้ในระบบเว็บไซต์ของเราได้
คุกกี้ประเภทนี้จะทำการเก็บข้อมูลการใช้งานเว็บไซต์ของคุณ เพื่อเป็นประโยชน์ในการวัดผล ปรับปรุง และพัฒนาประสบการณ์ที่ดีในการใช้งานเว็บไซต์ ถ้าหากท่านไม่ยินยอมให้เราใช้คุกกี้นี้ เราจะไม่สามารถวัดผล ปรังปรุงและพัฒนาเว็บไซต์ได้
คุกกี้ประเภทนี้จะเก็บข้อมูลต่าง ๆ รวมทั้งข้อมูลวส่วนบบุคลเกี่ยวกับตัวคุณเพื่อเราสามารถนำมาวิเคราะห์ และนำเสนอเนื้อหา ให้ตรงกับความเหมาะสมกับความสนใจของคุณ ถ้าหากคุณไม่ยินยอมเราจะไม่สามารถนำเสนอเนื้อหาและโฆษณาได้ไม่ตรงกับความสนใจของคุณ