ก่อนที่เราจะนำภาพปัญหาไปแก้ไขด้วยคุณสมบัติดังกล่าว สิ่งที่จำเป็นในตอนนี้ก็คือการรู้ว่าภาพเบลอที่เข้าเงื่อนไขการใช้งาน Shake Reduction เป็นอย่างไร เท่าที่ลองใช้งานดูพบว่าฟิลเตอร์นี้เหมาะกับภาพที่เบลอแบบการเคลื่อนที่น้อยๆสัก 1-5 พิกเซล (ซึ่งก็เป็นอาการของคนถือกล้องสั่นเวลากดชัตเตอร์) หรือภาพที่เบลอจากเลนส์ไม่ค่อยให้ความคมชัดเท่าที่ควร อย่างเลนส์ถ่ายภาพสมัยเก่า (อย่างการใช้ค่า f ต่ำจัดๆ) ฟิลเตอร์นี้มีข้อดีอีกประการนั่นคือน้อยส์ที่เกิดขึ้นจากการปรับคมค่อนข้างต่ำอีกด้วย

ภาพที่ใช้ได้มักเป็นการเบลอในทิศทางเดียว เช่น คนที่วิ่งไปทางขวา แม้ว่าการบันทึกภาพจะนิ่งแต่ถ้าสปีดของกล้องต่ำกว่าการเคลื่อนที่ของคน ผลที่เกิดขึ้นก็จะเทียบเท่ากับการขยับกล้องไปทางขวาหรือสั่นไหวในทิศทางขวาเช่นกัน
สำหรับการใช้งานฟิลเตอร์ Shake Reduction แบ่งออกได้ 2 กรณี ได้แก่ การใช้งาน Shake Reduction แบบให้โปรแกรมคิดเองทั้งหมด (เสี่ยงต่อการทำงานผิดพลาดพอสมควร) และแบบการใช้งาน Shake Reduction แบบมีกำหนดพื้นที่วิเคราะห์หลายตำแหน่ง อันหลังจะยุ่งยากหน่อยแต่ให้ผลลัพธ์ที่ดีกว่าซึ่งบอกก่อนว่าถ้าอยากให้ดีที่สุดก็ใช้กับ Mask นะครับ เลี่ยงไม่ได้หรอก
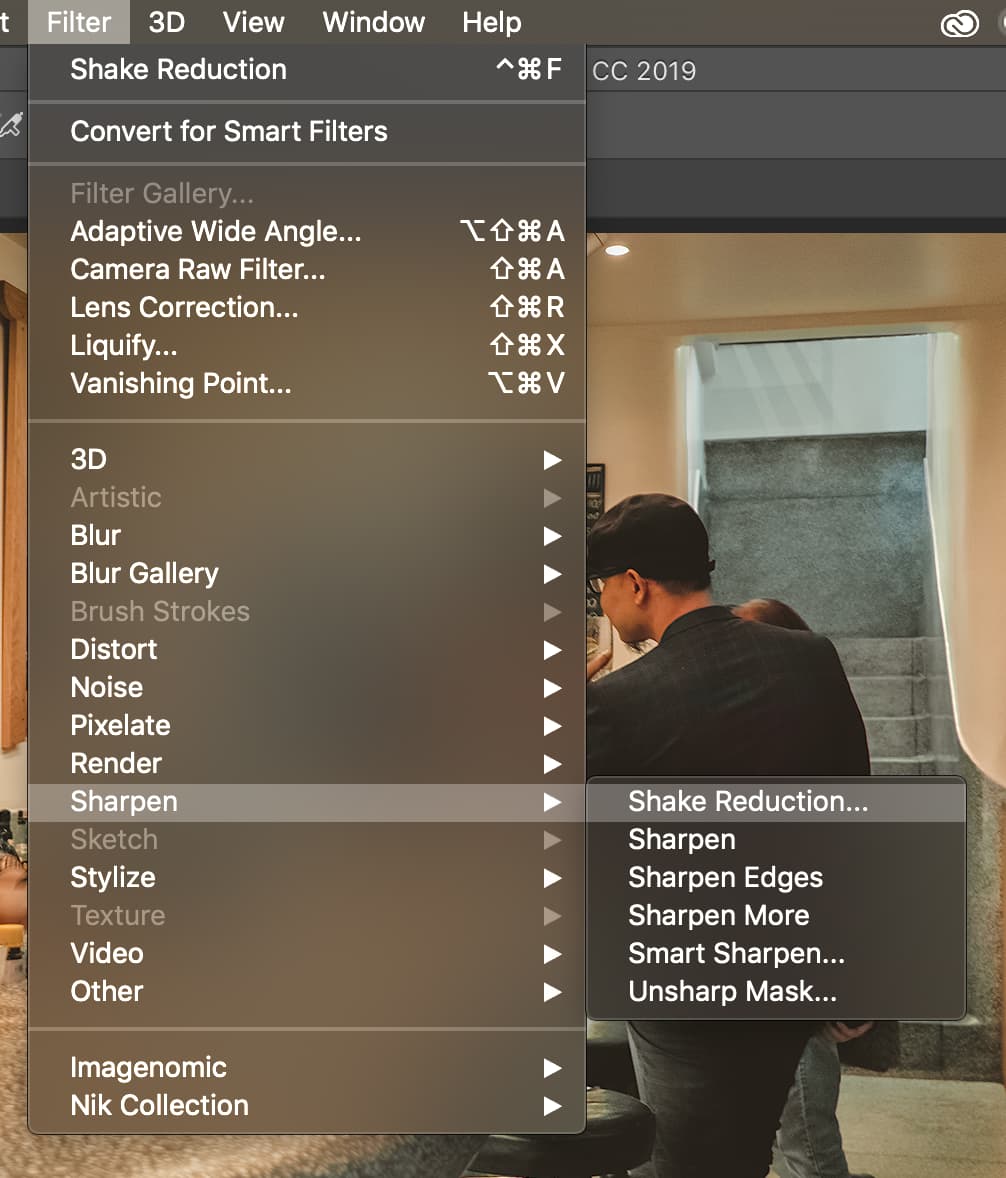
Filter > Sharpen > Shake Reduction…
1. เปิดภาพขึ้นมา
2. ไปที่ Filter > Sharpen > Shake Reduction
โปรแกรม Photoshop จะทำการวิเคราะห์กลุ่มของภาพที่ควรได้รับการแก้ไขปัญหาอันเนื่องมาจากการสั่นแบบอัตโนมัติเพื่อผลลัพธ์ที่ดีที่สุด โดยสุ่มตัวอย่างจากธรรมชาติของความเบลอ, ทิศทางที่เบลอ และความรุนแรงของการเบลอ โดยจะสรุปออกมาเป็นผลลัพธ์ในหน้าต่างแสดงผลเครื่องมือฟิลเตอร์ Shake Reduction
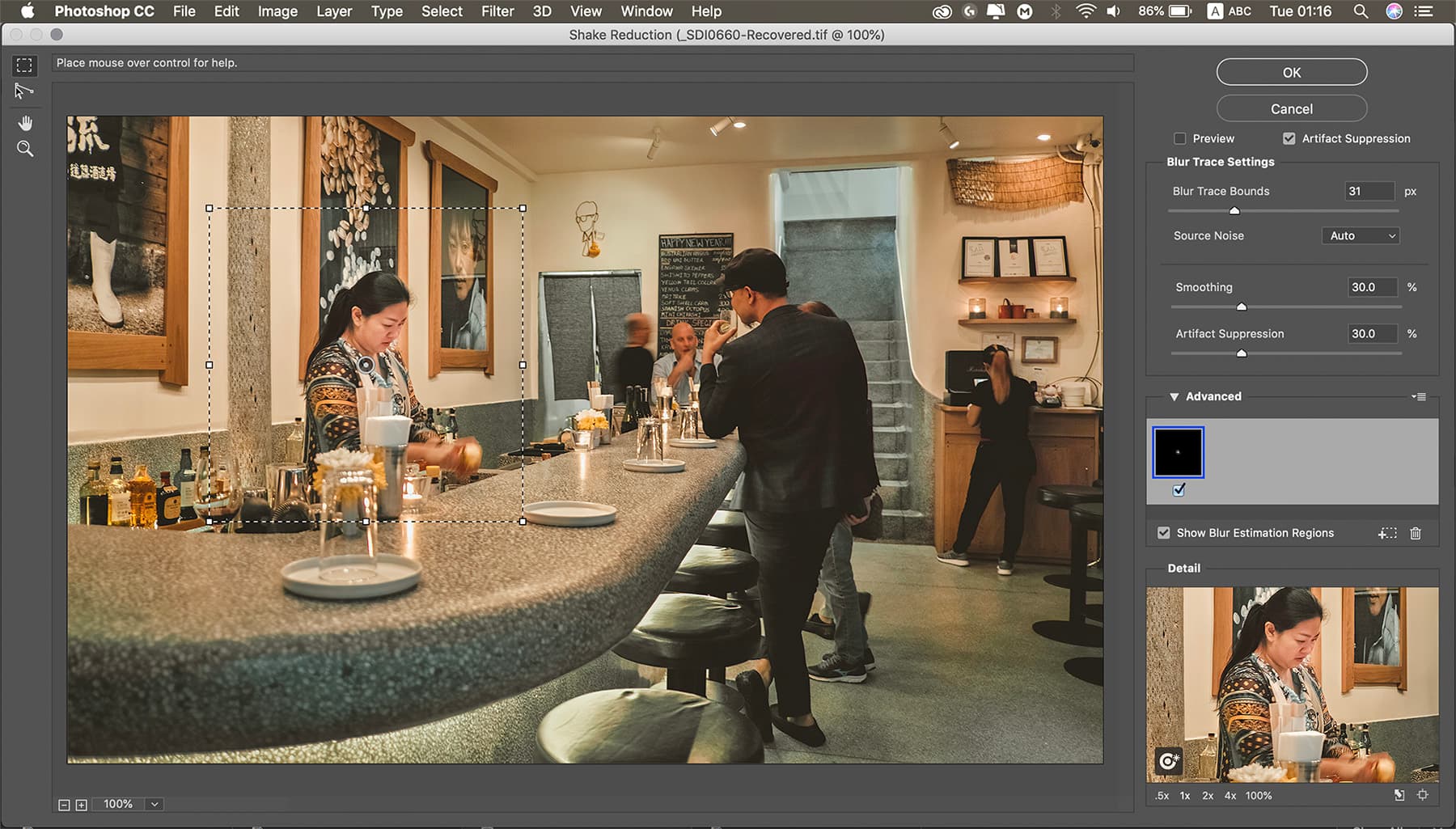
ฟิลเตอร์ Shake Reduction
ข้อควรจำ : ส่วนของ Detail ทางล่างขวาของพาเนลอนุญาตให้เราวิเคราะห์แบบละเอียดได้ด้วย ลองลากเปลี่ยนตำแหน่งแล้วตรวจสอบผลลัพธ์ที่ได้เปรียบเทียบกับของเดิมดูครับ
ข้อควรจำ : ถ้าไม่มีส่วนของการวิเคราะห์ผลแบบอัตโนมัติใดๆเกิดขึ้นเลย ก่อนที่จะคิดว่าเป็นความผิดพลาดของฟิลเตอร์ ลองดูในส่วนของตัวเลือก Preview ทางขวาดูก่อนว่าเปิดอยู่หรือไม่
พื้นที่ติดตามการเบลอของภาพ ถูกแสดงในกรอบสี่เหลี่ยมเล็กๆที่ตัวเลือก Advanced เพื่อนำมาประมวลผลในการลดความเบลอจากภาพโดยรวม ผู้ใช้งานสามารถเพิ่มหรือลบพื้นที่วิเคราะห์เหล่านี้ได้เองหากคิดว่าผลลัพธ์แบบอัตโนมัติที่ Photoshop เลือกให้ไม่เป็นไปตามต้องการ
อย่างไรก็ตามเพื่อผลลัพธ์ที่ตรงกับความต้องการผู้ใช้มากที่สุดคงไม่พ้นการกำหนดพื้นที่ต่างๆด้วยตัวเองโดยการคลิกลากกลุ่มพื้นที่ๆต้องการให้ Photoshop วิเคราะห์ได้เลย ดังตัวอย่างด้านล่างที่แสดงให้เห็นถึงการเบลอจากกลุ่มสองกลุ่ม ได้แก่กลุ่มที่อยู่ในโฟกัสของภาพ และกลุ่มนอกโฟกัส
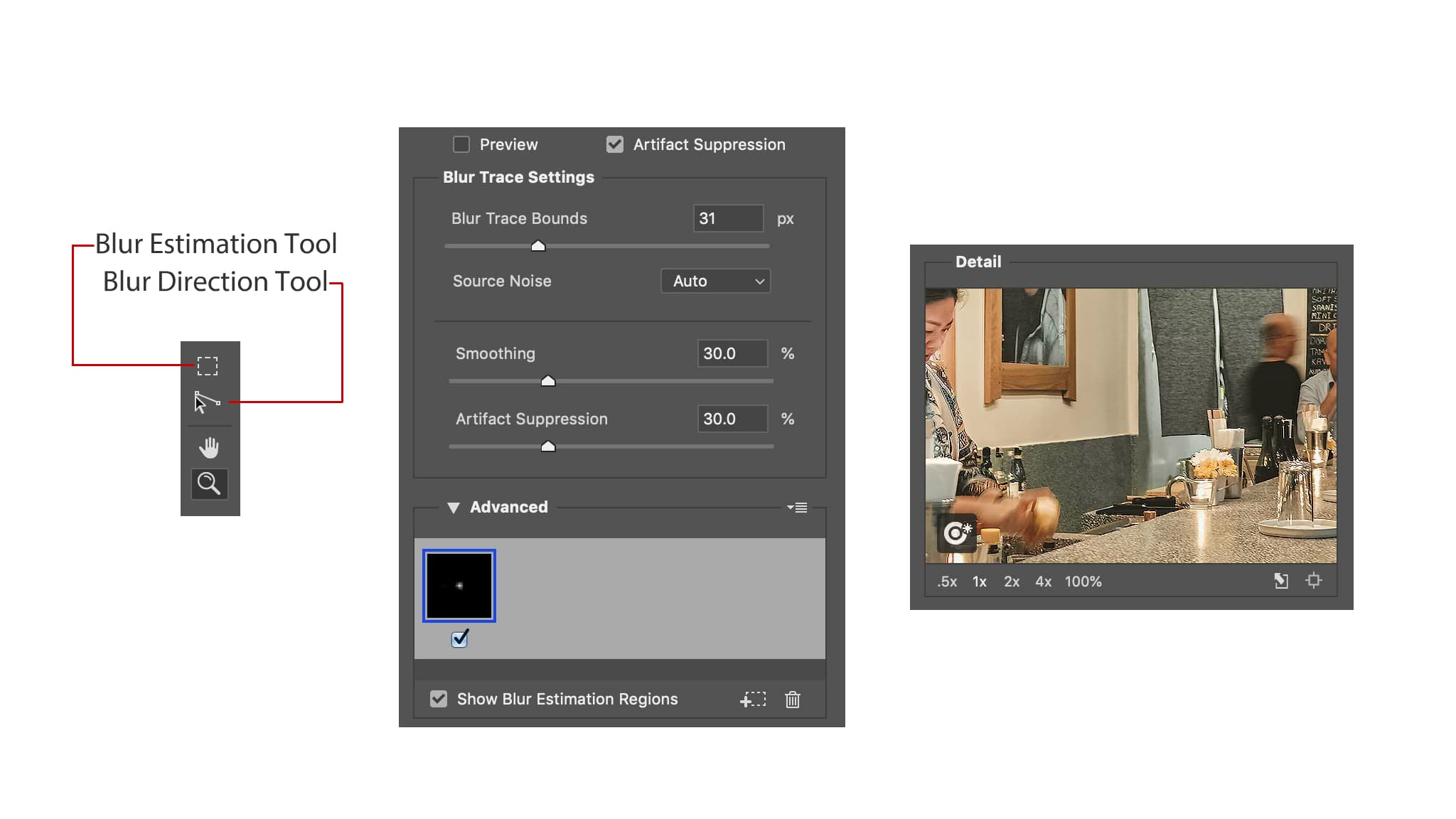
เครื่องมือและพาเนลของฟิลเตอร์ Shake Reduction
Blur Estimation Tool [คีย์ลัด E] : สำหรับการเพิ่มและกำหนดขอบเขตพื้นที่แบบกำหนดเอง
Blur Direction Tool [คีย์ลัด R] : สำหรับการควบคุมความแรงและทิศทางการแก้ไขการเบลอที่เกิดขึ้นภายในภาพแบบกำหนดเอง
Enhance at Loupe Location : สำหรับการอัปเดตผลจากพื้นที่วิเคราะห์เมื่อมีการเลื่อนตำแหน่งในจอ
ที่ส่วนของพาเนล Advanced ถ้าหากมีพื้นที่เบลอซึ่งกำหนดไว้ตั้งแต่ 2 จุดขึ้นไปให้กด Control [win]/Command [mac] แล้วคลิกจะปรากฏส่วนการปรับแต่งแก้ไขของแต่ละพื้นที่ขึ้นมาก่อนเอามาประมวลผลรวมกันอีกครั้ง ตรงนี้มีประโยชน์ที่จะช่วยให้ผลลัพธ์ที่เกิดขึ้นไม่รุนแรงมากเกินไป
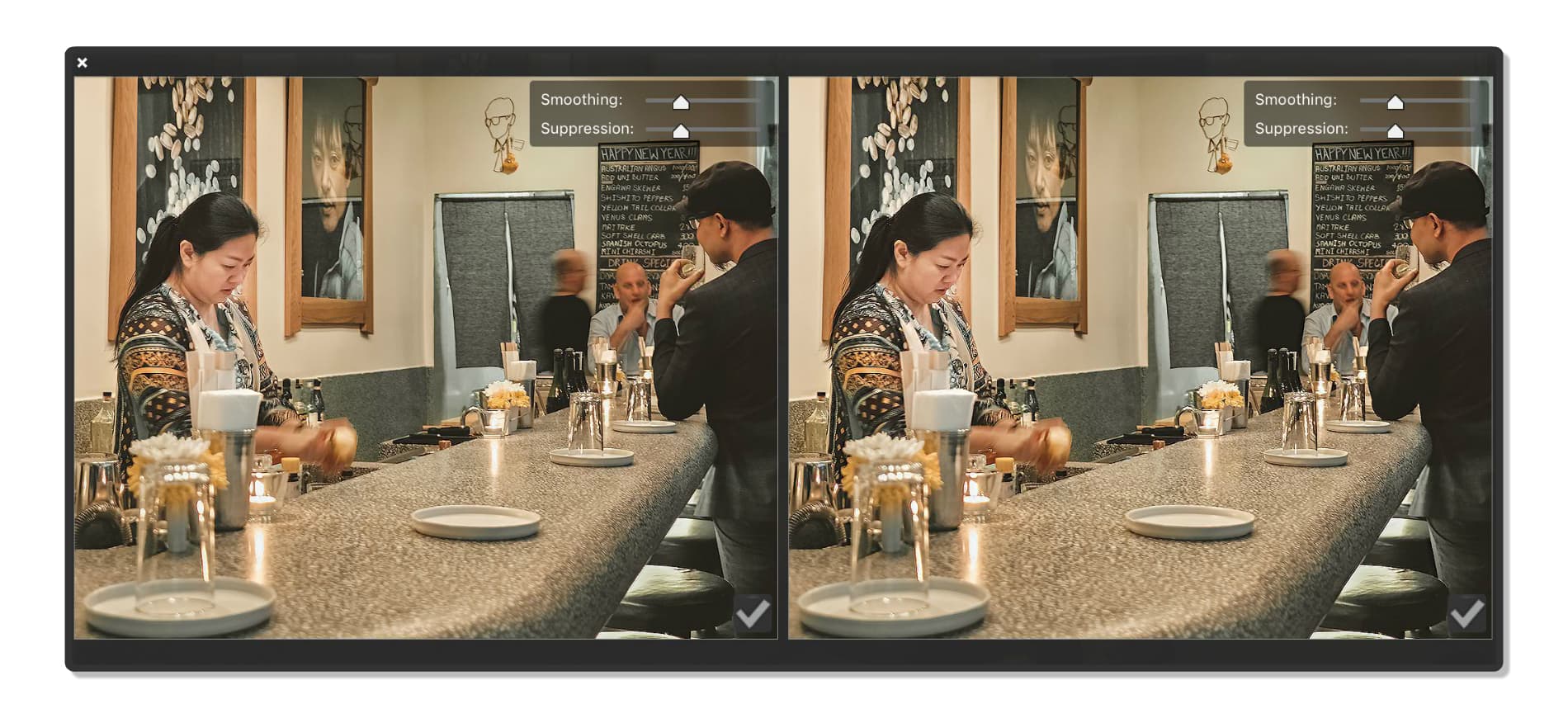
Blur Trace Bound : ตัวแปรกำหนดความสำคัญพื้นที่เบลอของภาพ
Source Noise : Photoshop จะประมวลผลน้อยส์ของภาพโดยรวมให้อัตโนมัติ (Auto/Low/Medium/High)
Smoothing : ลดความถี่ของน้อยส์อันเนื่องมาจากการปรับคมของภาพด้วยฟิลเตอร์ ค่าดั้งเดิมคือ 30% ในส่วนนี้ยิ่งกำหนดไว้น้อยๆยิ่งให้ผลลัพธ์ที่น่าพอใจมากกว่า
Artifact Suppression : วิเคราะห์ส่วนหลอนของขอบภาพที่เกิดจากกระบวนการฟิลเตอร์ เมื่อทำเครื่องหมายถูกแล้วต้องไปกำหนดสเกล Artifact Suppression ด้วย (สเกลนี้จะให้ผลลัพธ์ที่ดีที่สุดต่อเมื่อเกิดน้อยส์หลอนขอบภาพในปริมาณกลางๆ)

อุปกรณ์รับชมภาพถ่ายไม่ว่าจะเป็นหน้าจอหรือกระดาษต่างก็มีคุณสมบัติในการถ่ายทอดสีสันรวมไปถึงจุดสว่างที่สุดไปยังจุดมืดที่สุดในภาพแตกต่างกัน การแสวงหาความถูกต้องที่สุดในการมองเห็นแม้ว่าจะเป็นเรื่องที่หาความเป้นมาตรฐานได้ยาก แต่เราก็ยังพอรับรู้ได้ว่าอะไรคือขีดสุดของรายละเอียดที่กำลังปรากฏในขณะนั้นก่อนจะนำไปสู่อุปกรณืหรือแหล่งเผยแพร่อื่น ดังที่เรียกว่า จุดล้นของภาพ หรือ Clipping Point ใน Adobe Camera RAW นี้
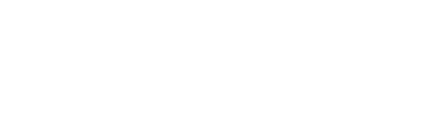
ร้านค้าออนไลน์ภายใต้ชื่อผู้ก่อตั้ง ‘Dozzo Flamenco’ ที่นี่จะมีผลิตภัณฑ์สื่อการสอนและเทรนนิ่งคลาสระดับคุณภาพเท่านั้น
ถ้าเพิ่มเกรนน้อยเกินไปภาพก็ดูเหมือนจะไม่มีความแตกต่าง แต่ถ้าใส่มากเกินไปภาพก็แข็งกระด้าง ดังนั้นควรมีเกรนในปริมาณเท่าใดในภาพจึงจะช่วยให้ภาพดูดีขึ้น และใช่ เรากำลังพูดถึงเกรนในมุมที่เกี่ยวข้องกับความคมชัดของภาพถ่ายครับ
เรื่องของคู่สีรายล้อมรอบตัวเราอยู่ตลอดเวลา และ ‘คู่สีตรงข้าม’ (Complementary Colors) ก็จัดว่าเป็นการเข้าคู่ที่รุนแรงและทรงพลังอย่างมาก หากจะหยิบมาเพื่อใช้งานต้องเรียนรู้และเข้าใจวิธีหลีกเลี่ยงผลลัพธ์เชิงลบบางประการจึงจะเกิดประสิทธิภาพสูงสุด
เราใช้คุกกี้เพื่อพัฒนาประสิทธิภาพ และประสบการณ์ที่ดีในการใช้เว็บไซต์ของคุณ คุณสามารถศึกษารายละเอียดได้ที่ นโยบายความเป็นส่วนตัว และสามารถจัดการความเป็นส่วนตัวเองได้ของคุณได้เองโดยคลิกที่ ตั้งค่า
คุณสามารถเลือกการตั้งค่าคุกกี้โดยเปิด/ปิด คุกกี้ในแต่ละประเภทได้ตามความต้องการ ยกเว้น คุกกี้ที่จำเป็น
ยอมรับทั้งหมดประเภทของคุกกี้มีความจำเป็นสำหรับการทำงานของเว็บไซต์ เพื่อให้คุณสามารถใช้ได้อย่างเป็นปกติ และเข้าชมเว็บไซต์ คุณไม่สามารถปิดการทำงานของคุกกี้นี้ในระบบเว็บไซต์ของเราได้
คุกกี้ประเภทนี้จะทำการเก็บข้อมูลการใช้งานเว็บไซต์ของคุณ เพื่อเป็นประโยชน์ในการวัดผล ปรับปรุง และพัฒนาประสบการณ์ที่ดีในการใช้งานเว็บไซต์ ถ้าหากท่านไม่ยินยอมให้เราใช้คุกกี้นี้ เราจะไม่สามารถวัดผล ปรังปรุงและพัฒนาเว็บไซต์ได้
คุกกี้ประเภทนี้จะเก็บข้อมูลต่าง ๆ รวมทั้งข้อมูลวส่วนบบุคลเกี่ยวกับตัวคุณเพื่อเราสามารถนำมาวิเคราะห์ และนำเสนอเนื้อหา ให้ตรงกับความเหมาะสมกับความสนใจของคุณ ถ้าหากคุณไม่ยินยอมเราจะไม่สามารถนำเสนอเนื้อหาและโฆษณาได้ไม่ตรงกับความสนใจของคุณ