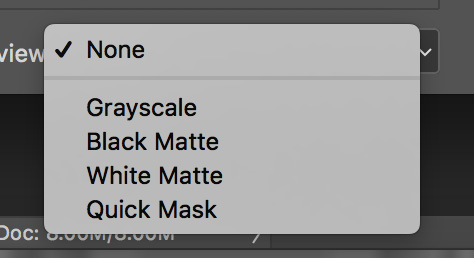 None : แสดงภาพเดิมๆ
None : แสดงภาพเดิมๆ
อุปกรณ์รับชมภาพถ่ายไม่ว่าจะเป็นหน้าจอหรือกระดาษต่างก็มีคุณสมบัติในการถ่ายทอดสีสันรวมไปถึงจุดสว่างที่สุดไปยังจุดมืดที่สุดในภาพแตกต่างกัน การแสวงหาความถูกต้องที่สุดในการมองเห็นแม้ว่าจะเป็นเรื่องที่หาความเป้นมาตรฐานได้ยาก แต่เราก็ยังพอรับรู้ได้ว่าอะไรคือขีดสุดของรายละเอียดที่กำลังปรากฏในขณะนั้นก่อนจะนำไปสู่อุปกรณืหรือแหล่งเผยแพร่อื่น ดังที่เรียกว่า จุดล้นของภาพ หรือ Clipping Point ใน Adobe Camera RAW นี้
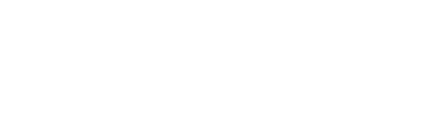
ร้านค้าออนไลน์ภายใต้ชื่อผู้ก่อตั้ง ‘Dozzo Flamenco’ ที่นี่จะมีผลิตภัณฑ์สื่อการสอนและเทรนนิ่งคลาสระดับคุณภาพเท่านั้น
ถ้าเพิ่มเกรนน้อยเกินไปภาพก็ดูเหมือนจะไม่มีความแตกต่าง แต่ถ้าใส่มากเกินไปภาพก็แข็งกระด้าง ดังนั้นควรมีเกรนในปริมาณเท่าใดในภาพจึงจะช่วยให้ภาพดูดีขึ้น และใช่ เรากำลังพูดถึงเกรนในมุมที่เกี่ยวข้องกับความคมชัดของภาพถ่ายครับ
เรื่องของคู่สีรายล้อมรอบตัวเราอยู่ตลอดเวลา และ ‘คู่สีตรงข้าม’ (Complementary Colors) ก็จัดว่าเป็นการเข้าคู่ที่รุนแรงและทรงพลังอย่างมาก หากจะหยิบมาเพื่อใช้งานต้องเรียนรู้และเข้าใจวิธีหลีกเลี่ยงผลลัพธ์เชิงลบบางประการจึงจะเกิดประสิทธิภาพสูงสุด
เราใช้คุกกี้เพื่อพัฒนาประสิทธิภาพ และประสบการณ์ที่ดีในการใช้เว็บไซต์ของคุณ คุณสามารถศึกษารายละเอียดได้ที่ นโยบายความเป็นส่วนตัว และสามารถจัดการความเป็นส่วนตัวเองได้ของคุณได้เองโดยคลิกที่ ตั้งค่า
คุณสามารถเลือกการตั้งค่าคุกกี้โดยเปิด/ปิด คุกกี้ในแต่ละประเภทได้ตามความต้องการ ยกเว้น คุกกี้ที่จำเป็น
ยอมรับทั้งหมดประเภทของคุกกี้มีความจำเป็นสำหรับการทำงานของเว็บไซต์ เพื่อให้คุณสามารถใช้ได้อย่างเป็นปกติ และเข้าชมเว็บไซต์ คุณไม่สามารถปิดการทำงานของคุกกี้นี้ในระบบเว็บไซต์ของเราได้
คุกกี้ประเภทนี้จะทำการเก็บข้อมูลการใช้งานเว็บไซต์ของคุณ เพื่อเป็นประโยชน์ในการวัดผล ปรับปรุง และพัฒนาประสบการณ์ที่ดีในการใช้งานเว็บไซต์ ถ้าหากท่านไม่ยินยอมให้เราใช้คุกกี้นี้ เราจะไม่สามารถวัดผล ปรังปรุงและพัฒนาเว็บไซต์ได้
คุกกี้ประเภทนี้จะเก็บข้อมูลต่าง ๆ รวมทั้งข้อมูลวส่วนบบุคลเกี่ยวกับตัวคุณเพื่อเราสามารถนำมาวิเคราะห์ และนำเสนอเนื้อหา ให้ตรงกับความเหมาะสมกับความสนใจของคุณ ถ้าหากคุณไม่ยินยอมเราจะไม่สามารถนำเสนอเนื้อหาและโฆษณาได้ไม่ตรงกับความสนใจของคุณ