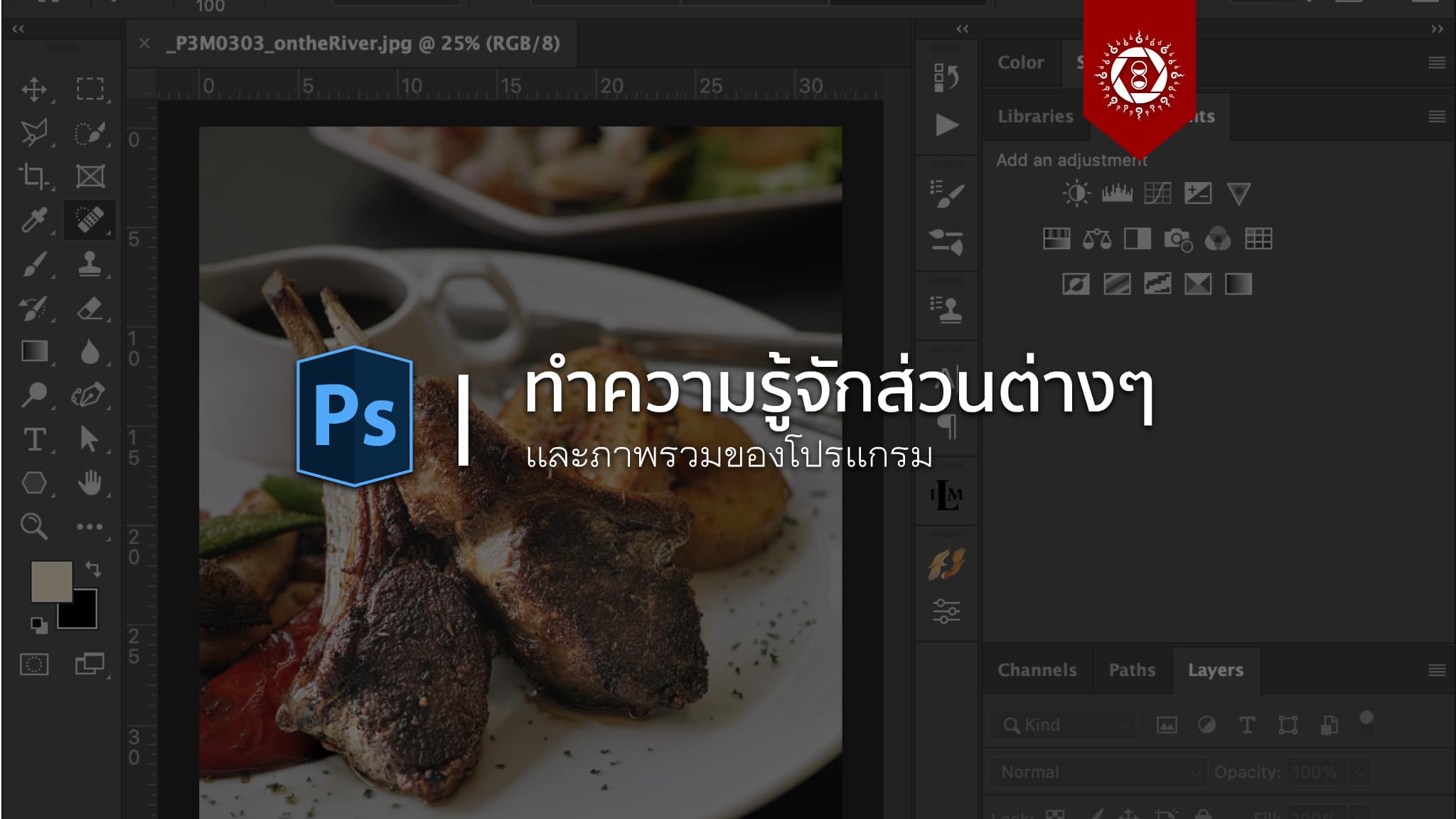
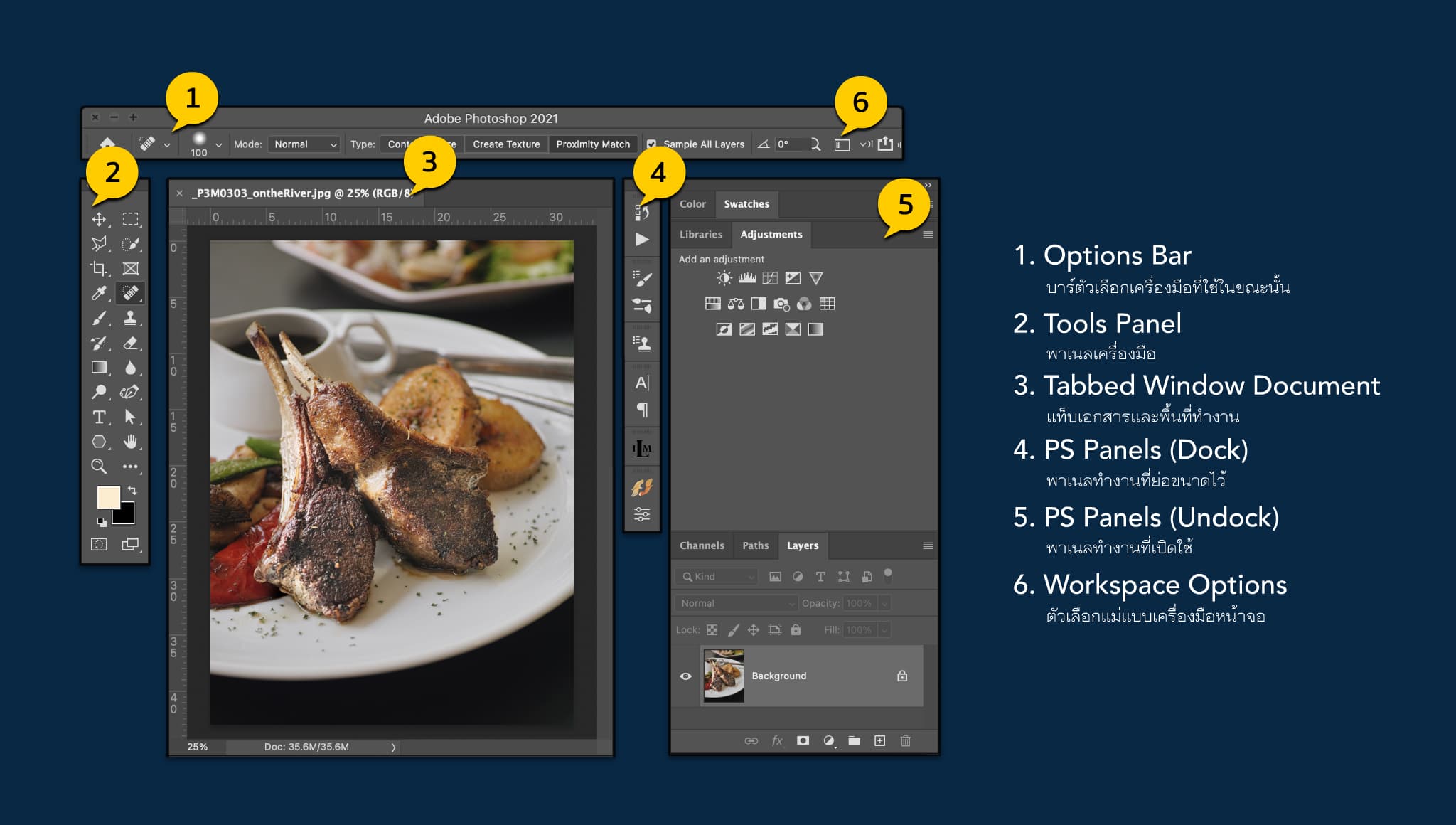
ในโปรแกรม Adobe Photoshop CC (จากภาพเป็นการรันขึ้นมาบนปฏิบัติการ Macintosh)
เราเรียกหน้าต่างโปรแกรมนี้ว่า ‘อินเตอร์เฟซ’ (Interface)
บาร์เครื่องมือต่างๆเรียงกันทางด้านซ้าย เรียกว่า ‘พาเนลเครื่องมือ’ (Tools Panel) เป็นตำแหน่งประจำของบรรดาเครื่องมือทั้งหมดที่ Photoshop
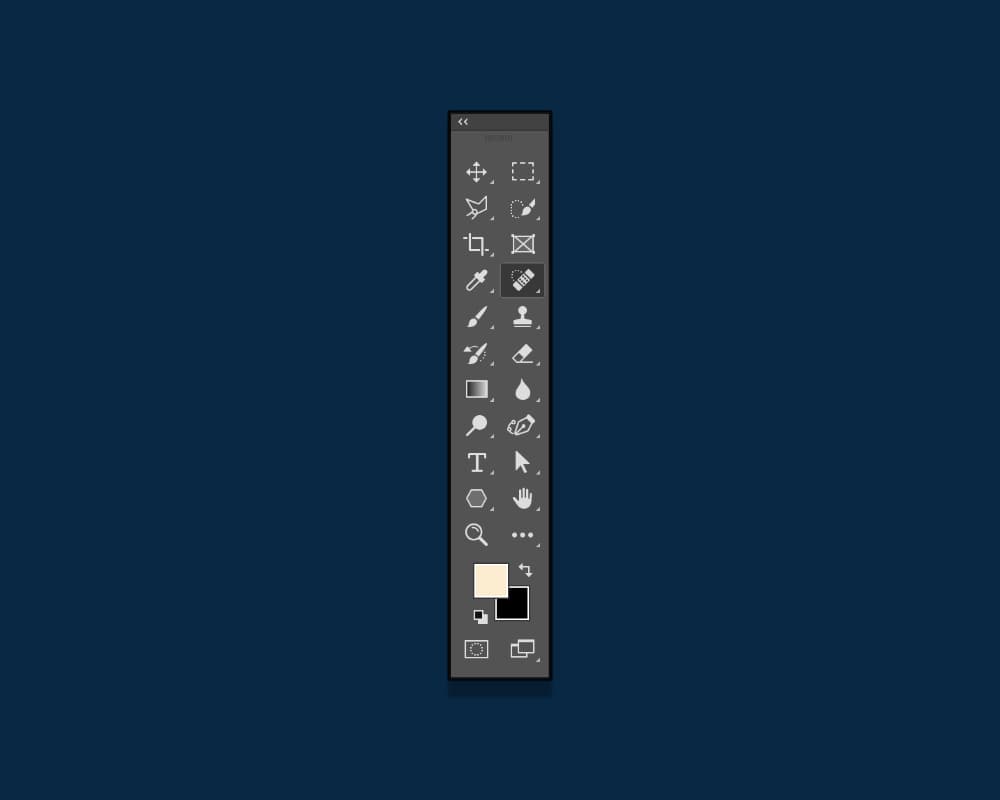
พาเนลเครื่องมือ (Tools Panel)
วิธีการเลือกใช้งานนั้นเพียงแค่คลิกก็ใช้งานได้ทันที ถ้าเอาตัวชี้ไปวางไว้สักพักจะปรากฏปุ่มลัดขึ้นมา และถ้ากดปุ่มค้างไว้สักพักในบริเวณที่มีสัญลักษณ์สามเหลี่ยมเล็กๆมุมขวาล่างของสัญลักษณ์ ตัวเลือกเพิ่มเติมที่ซ่อนอยู่ของเครื่องมือนั้นจะปรากฏออกมาให้ใช้
นอกจากนี้ที่พาเนลเครื่องมือยังขยายและหดด้วยการกดที่ปุ่มสามเหลี่ยมสองอันที่มุมซ้ายบน หรือคลิกลากไปไว้ยังส่วนต่างๆของโปรแกรมกรณีที่ไม่ชอบใจอยากให้ไปอยู่ทางขวา หรือแยกออกได้อย่างอิสระ
‘บาร์ตัวเลือก’ หรือ ‘ออปชั่นบาร์’ (Option Bar) คือ คุณสมบัติที่มีของเครื่องมือที่เลือกจากพาเนลเครื่องมือ
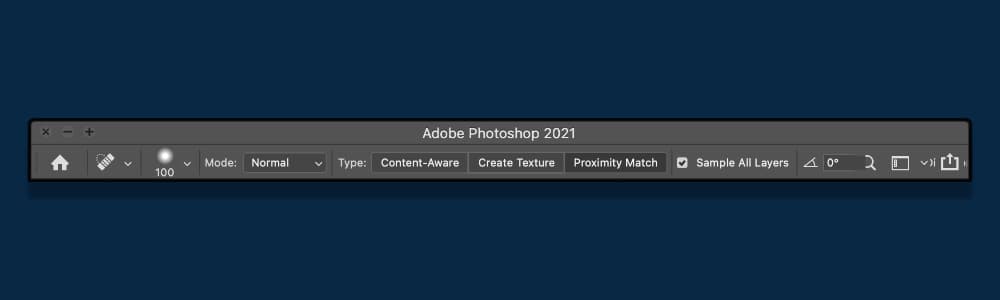
บาร์ตัวเลือก (Options Bar) จะเปลี่ยนแปลงไปตามเครื่องมือที่เลือกใช้
ยกตัวอย่าง เมื่อเลือกเครื่องมือพู่กัน (Brush Tool – ‘b’) ส่วนขยายที่บาร์ตัวเลือกจะเป็นคุณสมบัติของพู่กันที่คุณปรับแต่งได้ เช่น ขนาดของหัวแปรง, ประเภทของหัวแปรง, ความโปร่งใส, ลักษณะการไหลของหมึก หรือแม้แต่การเลือกให้แรงกดมีผลต่อการไหลถ้าเชื่อมต่อกับปากกาแสงอยู่
แสดงส่วนการทำงาน ทั้งส่วนที่ทำและกำลังทำ เมื่อคลิกที่หัวข้อจะเป็นการสลับไปยังงานที่เลือก โดยปกปิดงานที่ทำก่อนหน้าไว้ชั่วคราว สามารถจัดเรียงโดยผนึกไว้ที่ขอบโปรแกรม หรือดึงออกมาก็ได้
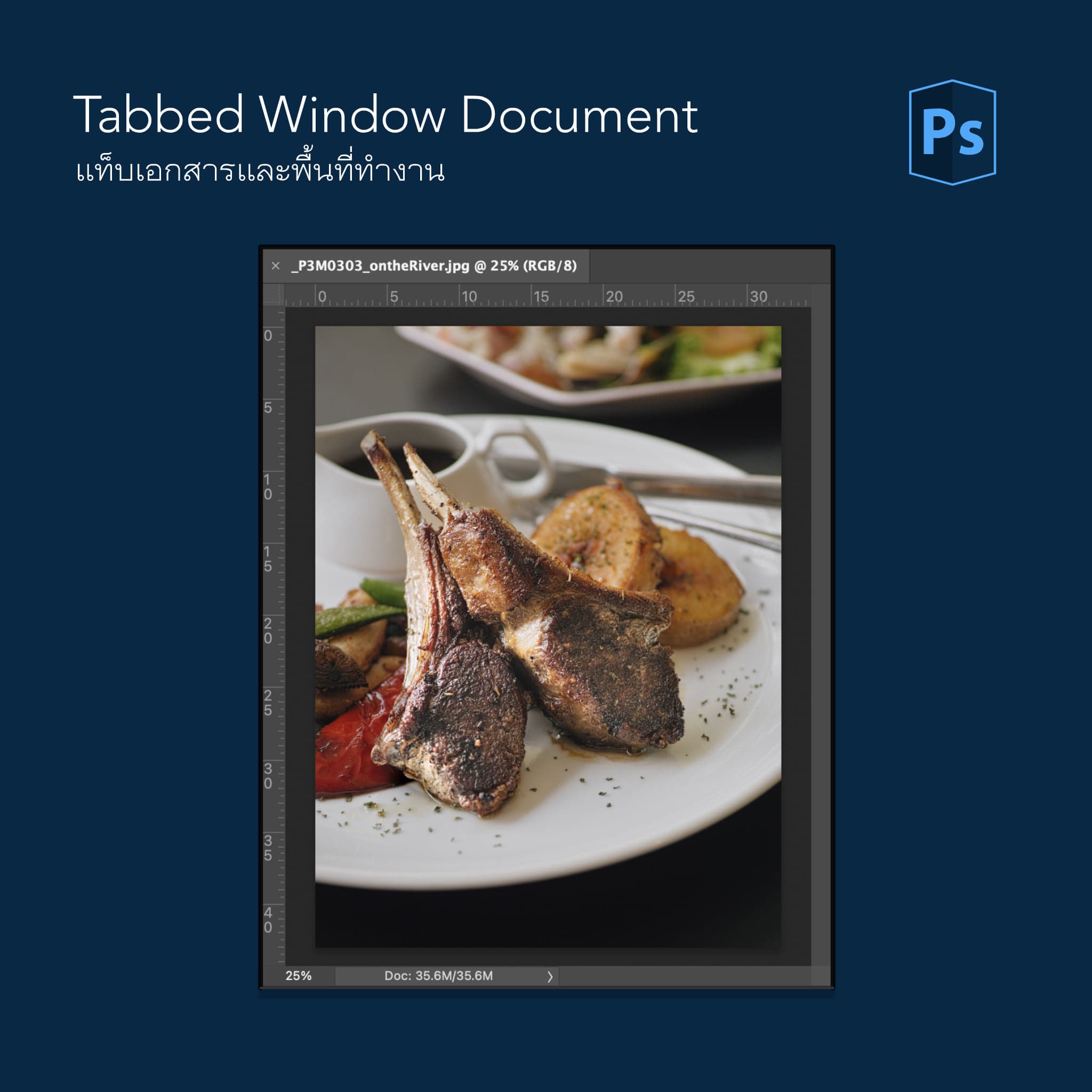
ทางด้านขวาของโปรแกรมจะสังเกตเห็นกล่องเครื่องมือ, ส่วนแสดงค่าต่างๆและอุปกรณ์เรียงรายเป็นชั้นๆ เรียกกล่องเครื่องมือสี่เหลี่ยมเล็กๆนี้ว่า Dock ซึ่งแต่ละหน้าต่างสามารถแยกออกได้อย่างอิสระเพียงแค่ลากบริเวณหัวข้อของกล่องเครื่องมือออกมาเท่านั้น นอกจากนี้ก็ยังซ่อนหรือยืดขยายได้เหมือนพาเนลเครื่องมือทุกประการ
สามารถเลือกจัดเรียงเครื่องมือสำคัญไว้บนสุดก็ได้เพียงแค่ลากจัดตำแหน่งใหม่ หรือลบกล่องเครื่องมือที่ไม่ต้องการที่เครื่องหมาย x กล่องเครื่องมือที่ Photoshop Panels ก็จะหายไป
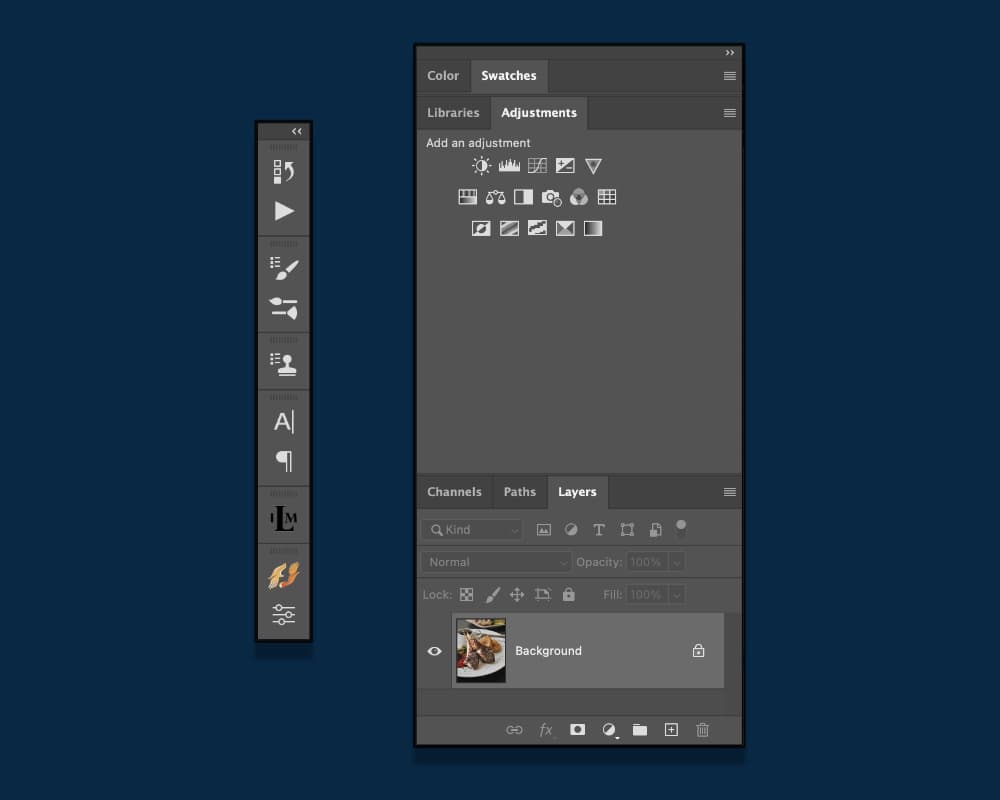
พาเนลของ Photoshop ทั้งแบบย่อและขยาย
วิธีการเรียกกลับมาให้มองที่เมนูบาร์ด้านบนสุดของโปรแกรม เลือก Window จากนั้น Photoshop จะแสดงรายชื่อกล่องเครื่องมือทั้งหมดที่มีอยู่ ให้คลิกที่หัวข้อที่ต้องการ กล่องเครื่องมือก็จะกลับมาแสดงที่หน้าจอตามปกติ
นอกจากนี้ Photoshop ยังมีชุดพื้นที่ทำงานกับเครื่องมืออัตแบบโนมัติเอาไว้กรณีไม่รู้ว่างานมีอะไรที่จำเป็นบ้าง เช่น เมื่อเลือก Essentials โปรแกรมก็จะแสดงเครื่องมือพื้นฐานที่จำเป็นออกมา หรือถ้าคุณเลือกการจัดเรียงแบบ Photography ก็จะไม่มีพาเนลไทม์ไลน์ (Timeline) สำหรับการทำอนิเมชั่นของผู้ที่ทำงานประเภทออกแบบให้เห็น
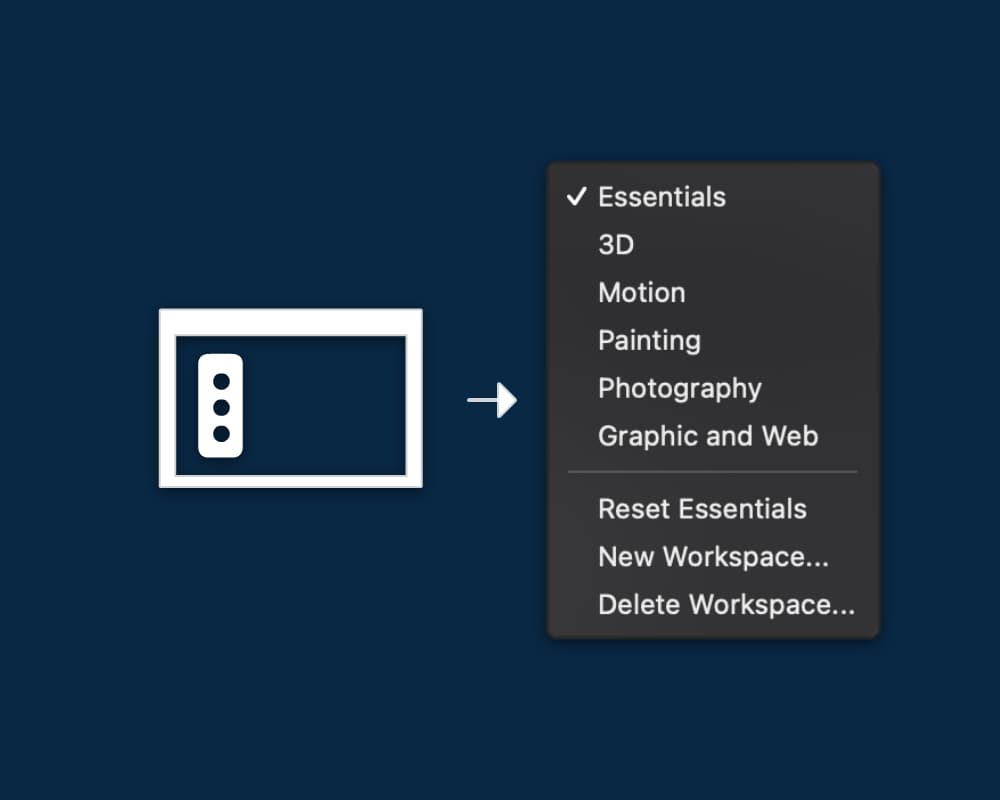
ตัวเลือกแม่แบบการจัดเรียงเครื่องมือต่างๆ ทั้งที่มีให้เลือก และกำหนดเองได้

อุปกรณ์รับชมภาพถ่ายไม่ว่าจะเป็นหน้าจอหรือกระดาษต่างก็มีคุณสมบัติในการถ่ายทอดสีสันรวมไปถึงจุดสว่างที่สุดไปยังจุดมืดที่สุดในภาพแตกต่างกัน การแสวงหาความถูกต้องที่สุดในการมองเห็นแม้ว่าจะเป็นเรื่องที่หาความเป้นมาตรฐานได้ยาก แต่เราก็ยังพอรับรู้ได้ว่าอะไรคือขีดสุดของรายละเอียดที่กำลังปรากฏในขณะนั้นก่อนจะนำไปสู่อุปกรณืหรือแหล่งเผยแพร่อื่น ดังที่เรียกว่า จุดล้นของภาพ หรือ Clipping Point ใน Adobe Camera RAW นี้
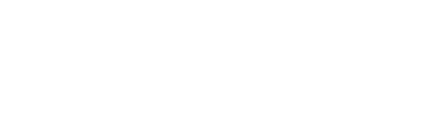
ร้านค้าออนไลน์ภายใต้ชื่อผู้ก่อตั้ง ‘Dozzo Flamenco’ ที่นี่จะมีผลิตภัณฑ์สื่อการสอนและเทรนนิ่งคลาสระดับคุณภาพเท่านั้น
ถ้าเพิ่มเกรนน้อยเกินไปภาพก็ดูเหมือนจะไม่มีความแตกต่าง แต่ถ้าใส่มากเกินไปภาพก็แข็งกระด้าง ดังนั้นควรมีเกรนในปริมาณเท่าใดในภาพจึงจะช่วยให้ภาพดูดีขึ้น และใช่ เรากำลังพูดถึงเกรนในมุมที่เกี่ยวข้องกับความคมชัดของภาพถ่ายครับ
เรื่องของคู่สีรายล้อมรอบตัวเราอยู่ตลอดเวลา และ ‘คู่สีตรงข้าม’ (Complementary Colors) ก็จัดว่าเป็นการเข้าคู่ที่รุนแรงและทรงพลังอย่างมาก หากจะหยิบมาเพื่อใช้งานต้องเรียนรู้และเข้าใจวิธีหลีกเลี่ยงผลลัพธ์เชิงลบบางประการจึงจะเกิดประสิทธิภาพสูงสุด
เราใช้คุกกี้เพื่อพัฒนาประสิทธิภาพ และประสบการณ์ที่ดีในการใช้เว็บไซต์ของคุณ คุณสามารถศึกษารายละเอียดได้ที่ นโยบายความเป็นส่วนตัว และสามารถจัดการความเป็นส่วนตัวเองได้ของคุณได้เองโดยคลิกที่ ตั้งค่า
คุณสามารถเลือกการตั้งค่าคุกกี้โดยเปิด/ปิด คุกกี้ในแต่ละประเภทได้ตามความต้องการ ยกเว้น คุกกี้ที่จำเป็น
ยอมรับทั้งหมดประเภทของคุกกี้มีความจำเป็นสำหรับการทำงานของเว็บไซต์ เพื่อให้คุณสามารถใช้ได้อย่างเป็นปกติ และเข้าชมเว็บไซต์ คุณไม่สามารถปิดการทำงานของคุกกี้นี้ในระบบเว็บไซต์ของเราได้
คุกกี้ประเภทนี้จะทำการเก็บข้อมูลการใช้งานเว็บไซต์ของคุณ เพื่อเป็นประโยชน์ในการวัดผล ปรับปรุง และพัฒนาประสบการณ์ที่ดีในการใช้งานเว็บไซต์ ถ้าหากท่านไม่ยินยอมให้เราใช้คุกกี้นี้ เราจะไม่สามารถวัดผล ปรังปรุงและพัฒนาเว็บไซต์ได้
คุกกี้ประเภทนี้จะเก็บข้อมูลต่าง ๆ รวมทั้งข้อมูลวส่วนบบุคลเกี่ยวกับตัวคุณเพื่อเราสามารถนำมาวิเคราะห์ และนำเสนอเนื้อหา ให้ตรงกับความเหมาะสมกับความสนใจของคุณ ถ้าหากคุณไม่ยินยอมเราจะไม่สามารถนำเสนอเนื้อหาและโฆษณาได้ไม่ตรงกับความสนใจของคุณ