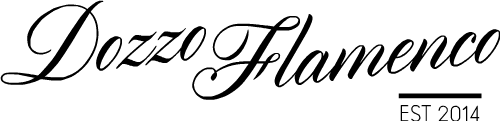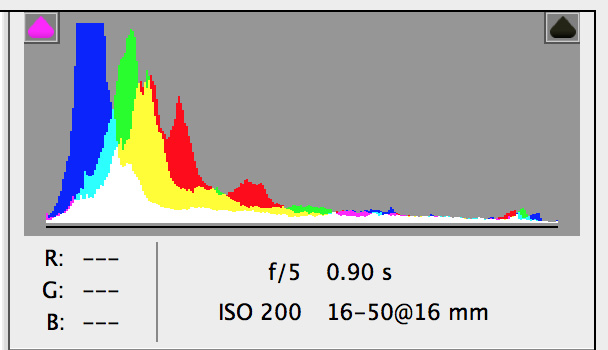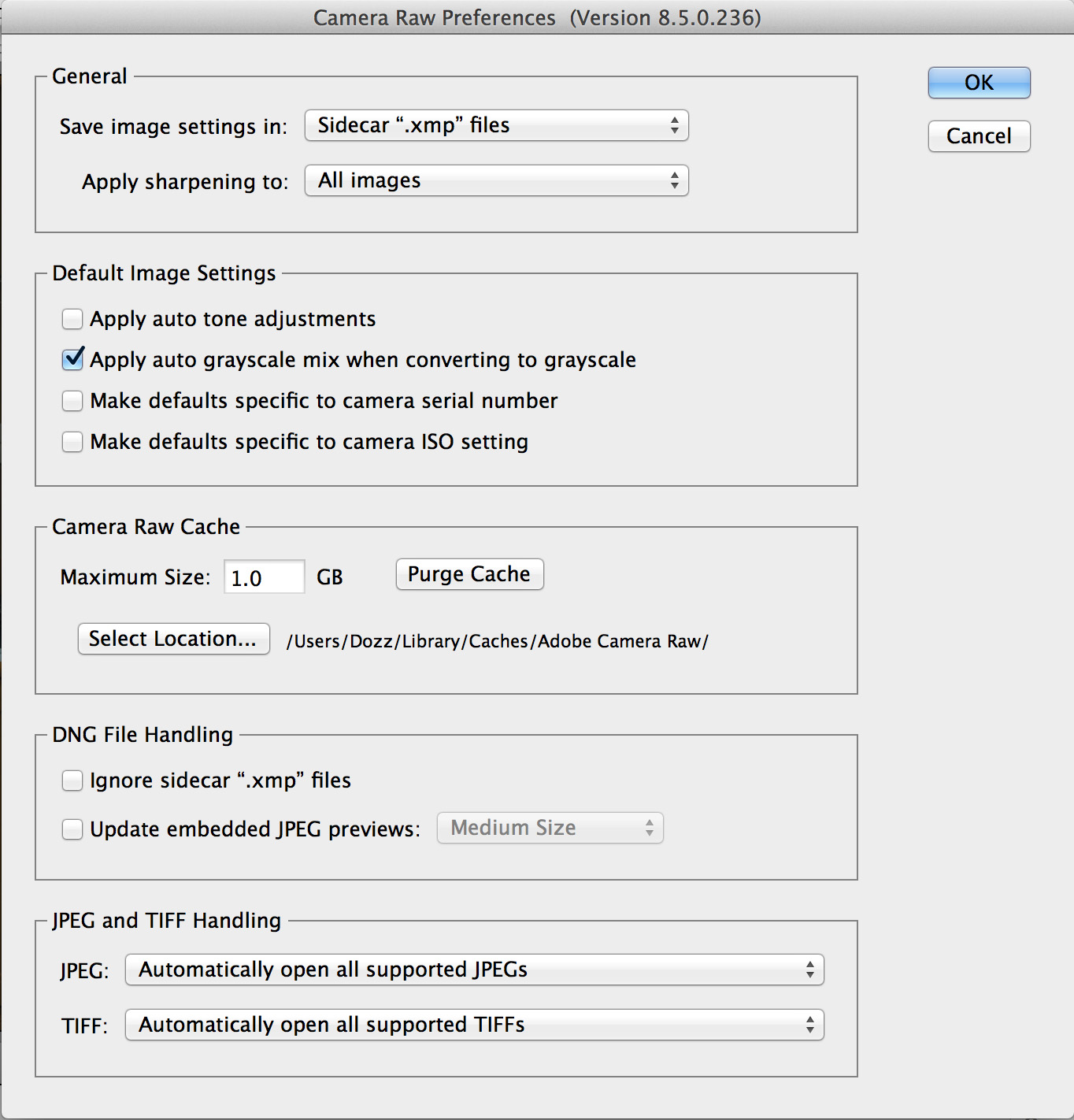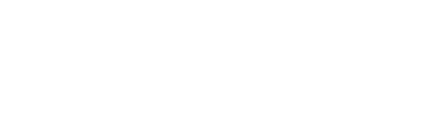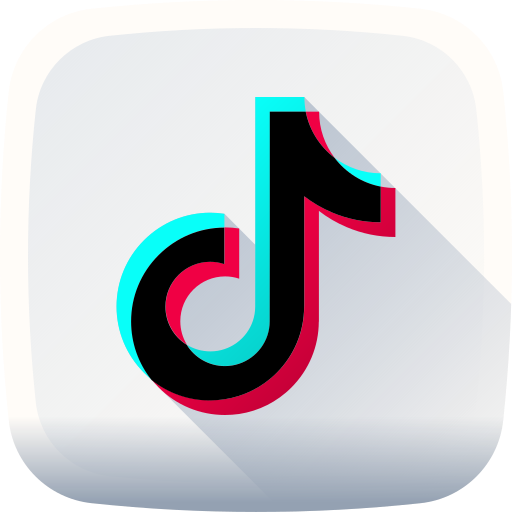ตัวประมวลผลของ Adobe Camera Raw ล่าสุดได้ใช้สเกลในการควบการรับแสงอยู่ห้าชนิด ในที่นี้ผมคงต้องแยกออกเป็นสองตอน คือตอนที่พูดถึง Exposure, Whites และ Blacks ซึ่ง Exposure กล่าวถึงสีโดยรวมทั้งหมดในภาพ Whites คือสีสว่างที่ใกล้ขาวมากที่สุด และ Blacks คือสีมืดที่มืดยิ่งกว่าสีส่วนเงา กับอีกตอนคือ Hightlights และ Shadows
Exposure ส่งผลถึงแสงของภาพโดยรวม
ที่กล่อง Basic ถ้าคุณลองเลื่อนเจ้าสเกล Exposure ไปมา คุณจะพบว่าภาพไม่ได้ดีที่สุดเมื่อเลื่อนสเกลไปได้ระยะหนึ่ง เพราะถ้าคุณสังเกตจากภาพฮิสโตแกรมข้างบนที่ผมวาดให้ดูก็จะพบว่า Adobe Camera Raw ได้บอกขอบเขตของการควบคุมไว้ราวๆกลางกราฟ (ซึ่งภาพที่มีการรับแสงที่ดีส่วนใหญ่กราฟมักจะอยู่กลางๆ ปรับแต่งได้ดีมากที่สุด)
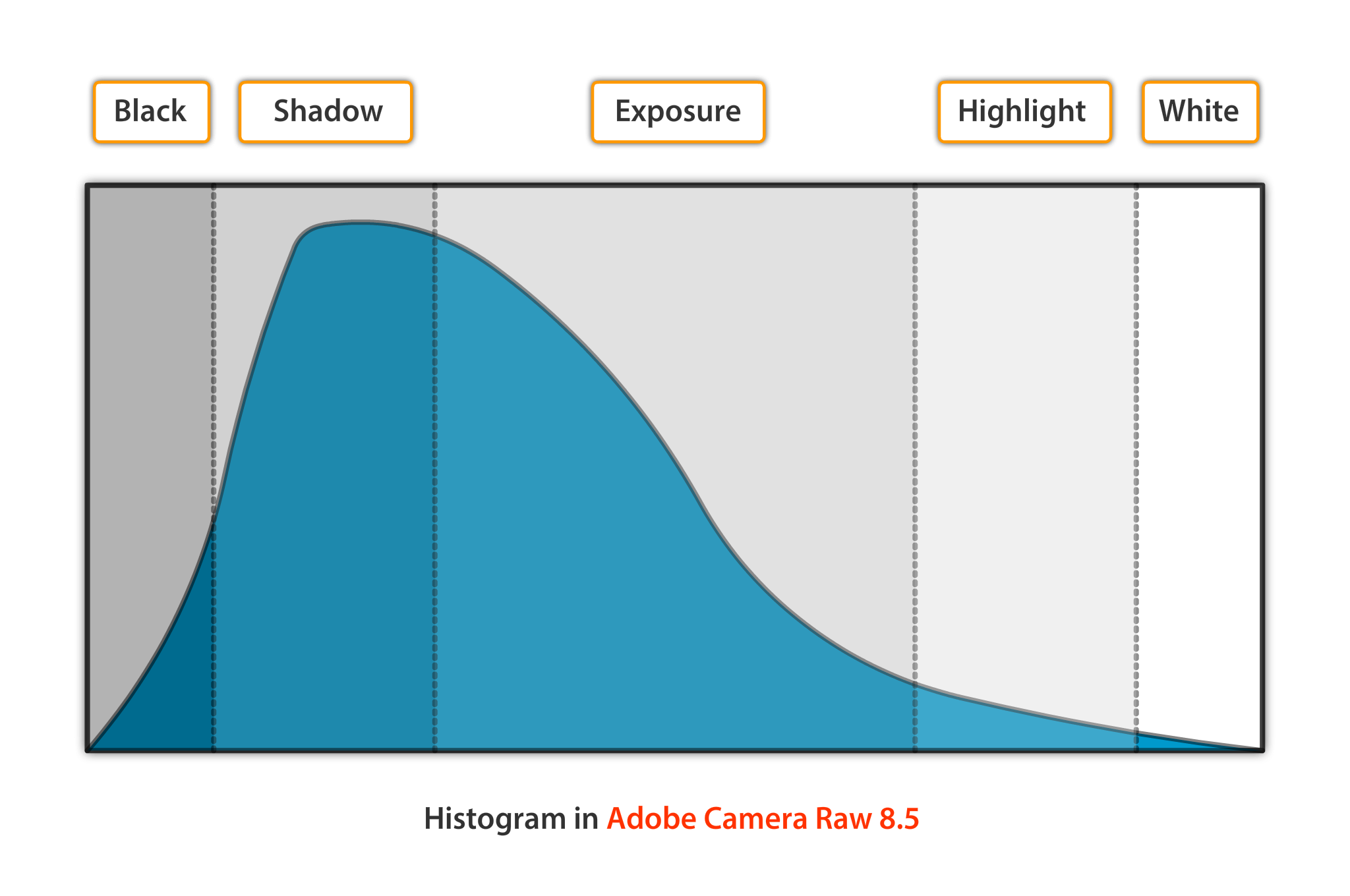
Whites ควบคุมสีสว่างจ้า และ Blacks กับสีเกือบมืดสนิท
สเกลที่จะช่วยให้ภาพสว่างและสีเข้มขึ้นไม่ว่าจะปรับให้มืดลงหรือจ้าขึ้นก็คือสเกล Blacks และสเกล Whites คุณจะพบว่าไม่ใช่โทนมืดและโทนสว่างทั้งหมดที่จะส่งผล เหมือนกับเอาโทนที่ใกล้จะมืดสนิทแล้วให้มืดลง โทนที่จะสว่างจ้าให้ขาวจ้า ซึ่งในตัวประมวลผลล่าสุดของ Adobe Camera Raw เค้าได้แยกโซนของ Histogram ออกเป็น 5 โซนทำให้คุณปรับแต่งภาพได้ต่อเนื่องและเนียนมากยิ่งขึ้น
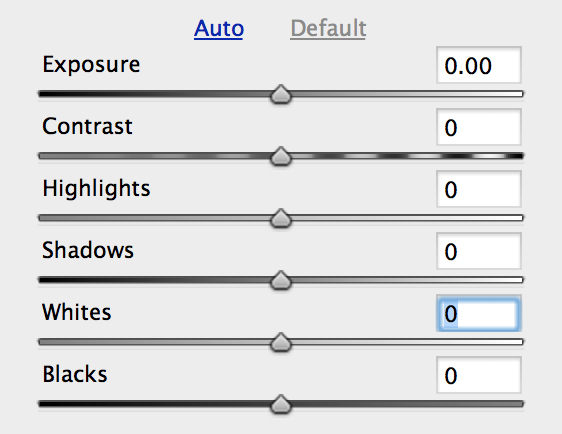
สเกลควบคุมหลัก
ตัวเช็คการล้นของภาพและเคล็ดลับการตรวจสอบง่ายๆ
วิธีตรวจสอบว่าส่วนใดของภาพสว่างจนกลายเป้นสีขาวปลอดหรือมืดซะจนไม่มีรายละเอียดอะไรมีอยู่สองวิธี วิธีแรกให้คุณกด u ที่คีย์บอร์ดเพื่อทำให้เปิดระบบตรวจสอบสีดำสนิทขึ้นมา (Shadows Clipping Warning) และปุ่ม o (Hightlights Clipping Warning) เพื่อตรวจสอบสีขาวสว่างจ้าขึ้นมา
หรือถ้าไม่ ในระหว่างที่จะลากสเกลใดๆให้คุณกดปุ่ม opt (mac)/ alt (win) ค้างเอาไว้ จอภาพจะแสดงเฉดสีตรงข้ามทันที เพื่อให้ตรวจสอบสีล้นได้โดยไม่ต้องเปิดการแจ้งเตือน
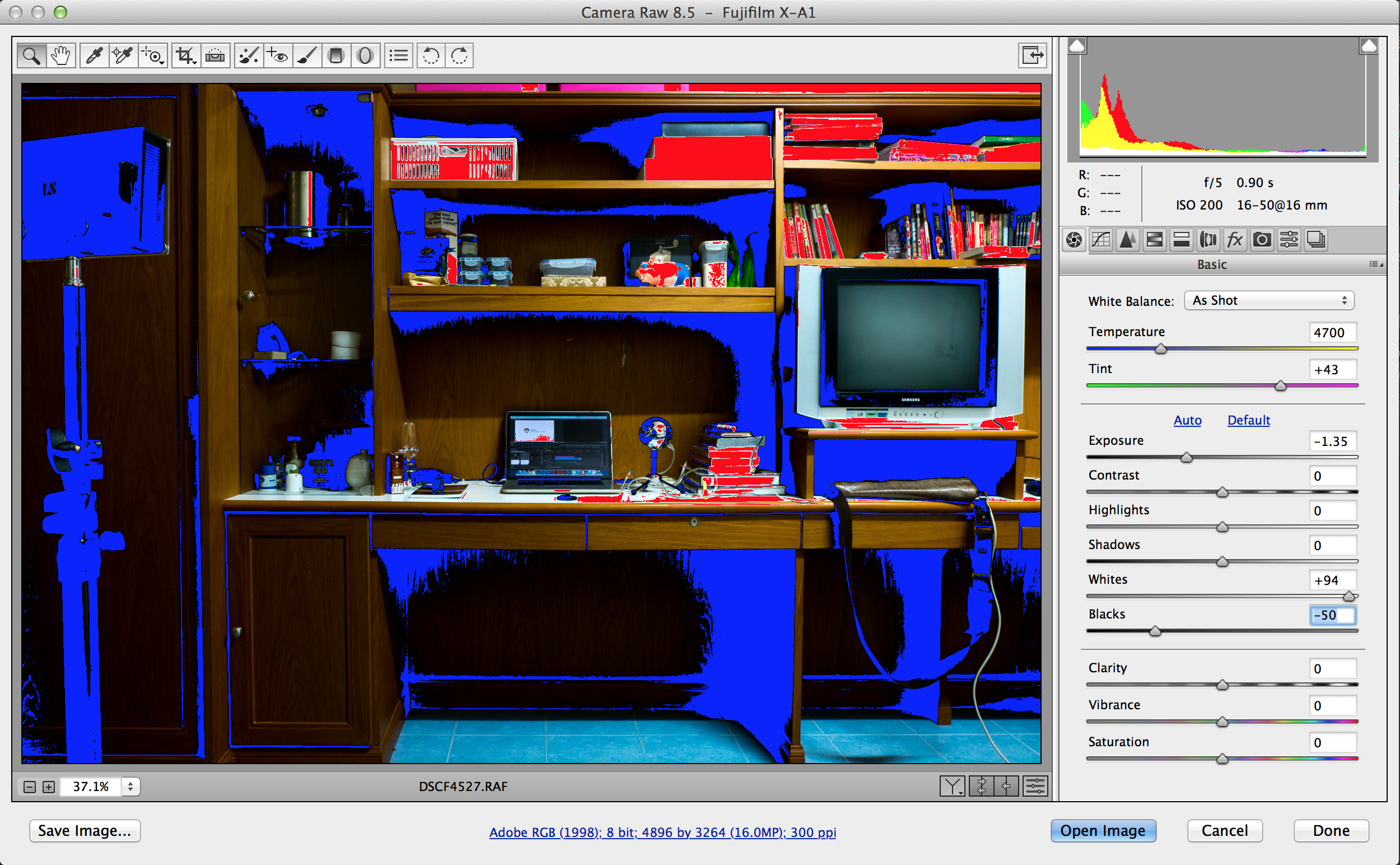
ภาพแสดงการล้นของสี