หากกล่าวอย่างนั้นแล้ว เครื่องมือที่มีชื่อตรงๆอย่าง พู่กัน – (Brush Tool) กับ ดินสอ – (Pencil Tool) ก็ทำหน้าที่เหมือนกันเพราะใช้งานในลักษณะการปัดไปมาและเลือกสีเส้นของการปัดได้เหมือนกัน ไหนจะครอบคลุมไปถึงเครื่องมือวัตถุประสงค์อื่นอย่าง ยางลบ – (Eraser Tool), เบลอ – (Blur Tool) หรือแม้แต่การปัดให้ไหลรวมกัน – (Smudge Tool) เครื่องมือที่มีการใช้งานลักษณะนี้แม้จะมีตัวเลือกปรับแต่งที่แตกต่างแต่ก็นับว่าเป็นเครื่องมือที่เกี่ยวข้องกับ ‘การระบาย’ เหมือนกัน
แม่แบบเครื่องมือมีไว้เพื่ออำนวยความสะดวกในการกำหนดคุณลักษณะเฉพาะที่ใช้งานบ่อยๆ บางรูปแบบที่มีคุณลักษณะพิเศษสามารถหาดาวน์โหลดมาใช้ได้ทางอินเตอร์เน็ต มีการตั้งค่าที่ละเอียดมากชนิดที่เรียกว่าเปลี่ยนแปลงรูปแบบหลายๆอย่างที่เครื่องมือสำหรับการวาดจะทำได้
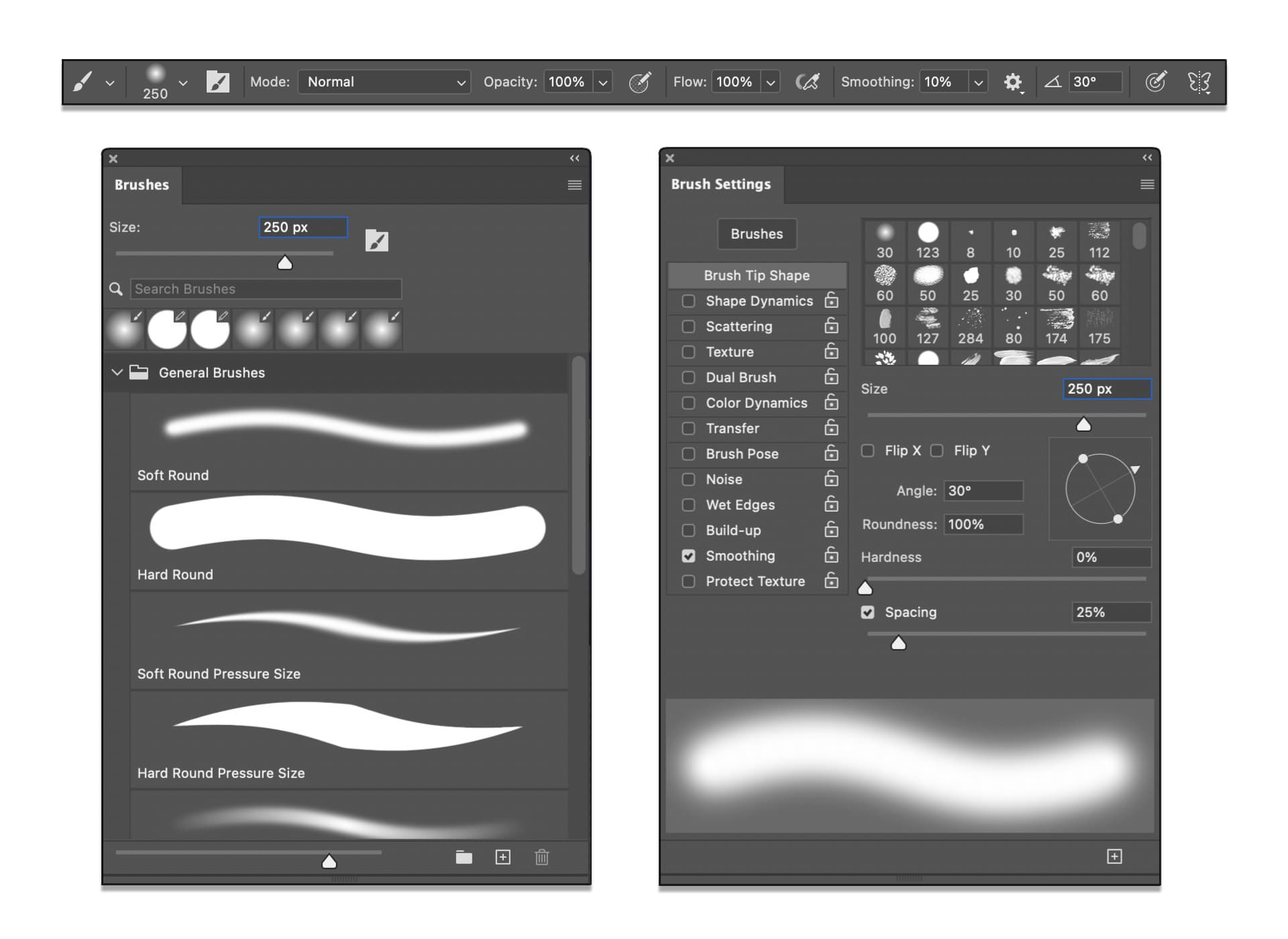
บาร์ตัวเลือกและแผงตั้งค่าพู่กันอย่างละเอียด
ผู้ใช้งานสามารถเลือกส่วนแม่แบบได้ที่ตัวเลือก Brush Preset ที่บาร์ตัวเลือก โดยที่มีคุณสมบัติที่น่าสนใจหลายอย่างในการกำหนดค่าไม่ว่าจะเป็นค่าความแข็งของแปรงปัดขั้นพื้นฐาน, ขนาดขั้นพื้นฐาน และอื่นๆ
ลำดับขั้นตอนการระบายลงในพื้นที่การทำงานด้วยพู่กันหรือดินสอทำได้ง่ายๆตามขั้นตอนดังต่อไปนี้
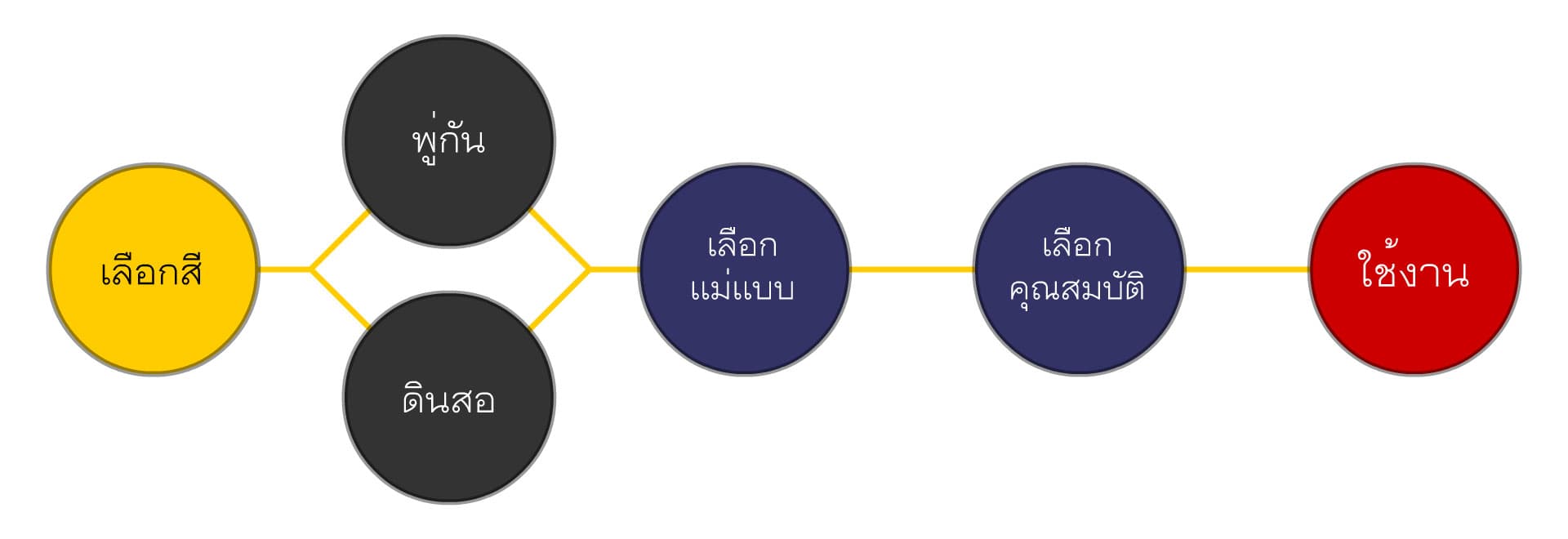
ลำดับขั้นตอนการใช้งานพู่กัน
1. เลือกสีที่กำหนดใช้เป็นสีของอุปกรณ์นั้นๆก่อน
2. เลือกเครื่องมืออย่างใดอย่างหนึ่ง ไม่ว่าจะเป็นพู่กันหรือดินสอก็ตาม
3. เลือกแม่แบบพู่กันสำหรับปัด
4. เลือกคุณสมบัติต่างๆของแม่แบบพู่กันต่ออีกครั้งที่บาร์ตัวเลือก
5. ทำอย่างใดอย่างหนึ่งหรือต่อเนื่องตามลำดับ
5-1. คลิกลากเพื่อระบาย
5-2. สำหรับการลากเป็นเส้นตรง ให้กด Shift ค้างไว้แล้วลาก
5-3. กรณีใช้เป็นแบบแอร์ชรัชเพื่อพ่น ให้คลิกค้างอย่าคลิกลาก
สำหรับตัวเลือกพู่กันนั้นจะหมายถึงวิธีการที่สีซึ่งถูกเลือกมาเป็นหมึกสำหรับวาดว่าใช้วาดลงอย่างไร เช่น น้ำหนักการกระจายตัวของสีที่ถือว่าเป็นน้ำหมึก, ขนาดแปรงปัด, การเลียนเสมือนยกขึ้นหรือกดลงแบบเสมือนจริงของพู่กัน ทั้งหมดกำหนดได้ในส่วนนี้

บาร์ตัวเลือกของพู่กันเมื่อเปิดใช้งานเครื่องมือ
อธิบายความหมายในส่วนของตัวเลือกรูปแบบการปัดต่อจากแม่แบบพู่กัน
โหมด (Mode) : การระบายลงในรูปแบบผสานกับงาน ซึ่งต้องมีความรู้ความเข้าใจในส่วนของโหมดผสานเลเยอร์เป็นอย่างดีเพื่อการใช้งานเต็มรูปแบบ
ความโปร่งใส (Opacity) : ค่าความโปร่งใสของสีที่ระบายลงไป ในการกดลงแล้ววาด 1 ครั้งหากมีการระบายทับค่าความโปร่งใส่ของการระบายในครั้งนั้นจะไม่มีการเพิ่มความเข้มจากเดิม
การไหลของหมึก (Flow) : การไหลซ้อนทับขอบหมึก ยกตัวอย่างเช่นกำหนดการไหล 33% ถ้าลากไปทับพื้นที่ความเข้มดังกล่าว ความเข้มของพื้นที่จะเป็น 66% และมากขึ้นทุกครั้งที่ทาทับแม้จะเป็นการลากเพียงครั้งเดียวก็ตาม
แอร์บรัช (Airbrush) : ตัวเลือกเปลี่ยนให้เป็นการพ่นน้ำหมึกย้ำๆแบบสเปรย์
ลบอัตโนมัติ (Auto Erase) : คุณสมบัตินี้เฉพาะเครื่องมือดินสอเท่านั้น การคลิกลากครั้งแรกจะเป็นสี Foreground แต่ถ้าหากแต่แล้วลากอีกครั้งจะเป็นสี Background
ปุ่มน้ำหนักของแท็บเล็ต (Tablet Pressure Buttons) : เลียนเสมือนคุณสมบัติการกดของพู่กันจริงๆด้วยปากกาแสงสำหรับแท็บเล็ต
Photoshop CC มีการพัฒนารูปแบบการระบายให้แข็งหรือนุ่มนวลลื่นไหลอย่างชาญฉลาดตามรูปแบบพู่กันที่ต้องการ เช่น ส่วนกำหนดค่าตัวแปร 0-100 ของค่าความนุ่มนวล (Smoothing) ที่บาร์ตัวเลือก ไม่ว่าจะเป็นระหว่างทำงานกับพู่กัน, ดินสอ, พู่กันผสมผสาน และ ยางลบ
ส่วนของความนุ่มนวลในการลากทำงานได้ใน 2-3 โหมด คลิกที่สัญลักษณ์ฟันเฟือง จากนั้นทำเครื่องหมายหน้าคุณสมบัติที่ต้องการใช้งานดังต่อไปนี้
ระบายแบบดึงเส้นด้วยการเคลื่อนไหวของเคอร์เซอร์เป็นตัวนำ ตัวเลือกนี้เหมาะสำหรับการระบายแบบสร้างรอยต่อที่สังเกตได้น้อยที่สุด (แต่ก็ยังมีรอยต่อเล็กๆ)
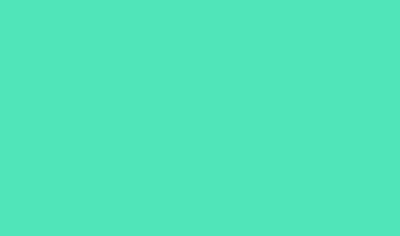
Pulled String Mode [ที่มา]
เน้นไปที่การหักมุมของเส้นที่มีความแนบเนียนแบบสร้างรอยต่อน้อยที่สุด
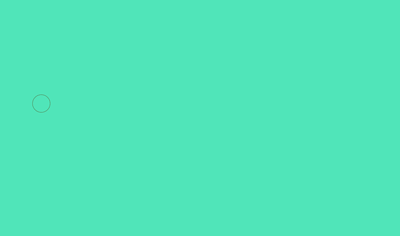
Stroke Catch Up [ที่มา]
เน้นไปที่การเชื่อมต่อจากเส้นที่ขาดออกจากกันซึ่งมาจากการยกเพื่อวาดเส้นใหม่
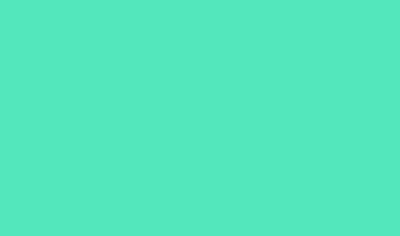
Catch-Up On Stroke End [ที่มา]
เกี่ยวข้องกับความยึกยือของเส้นว่าจะปรับให้มีความนุ่มนวลเป็นธรรมชาติมากเพียงใด ถ้าซูมมากแล้วระบายจะไม่เนียน แต่ถ้าซูมออกแบบมองไกลๆจะเนียนขึ้น
มี 4 รูปแบบของสัญลักษณ์เคอร์เซอร์ที่เปลี่ยนได้ คือ 1. เคอร์เซอร์มาตรฐานซึ่งเป็นสัญลักษณ์เดียวกันกับเครื่องมือที่เลือกในขณะนั้น, 2. แบบกากบาท 3. แบบที่สัมพันธ์กับขนาดและรูปร่างของพู่กันที่เลือกในปัจจุบันแบบ 50% ของขนาด และ 4. แบบ 100% ของขนาด
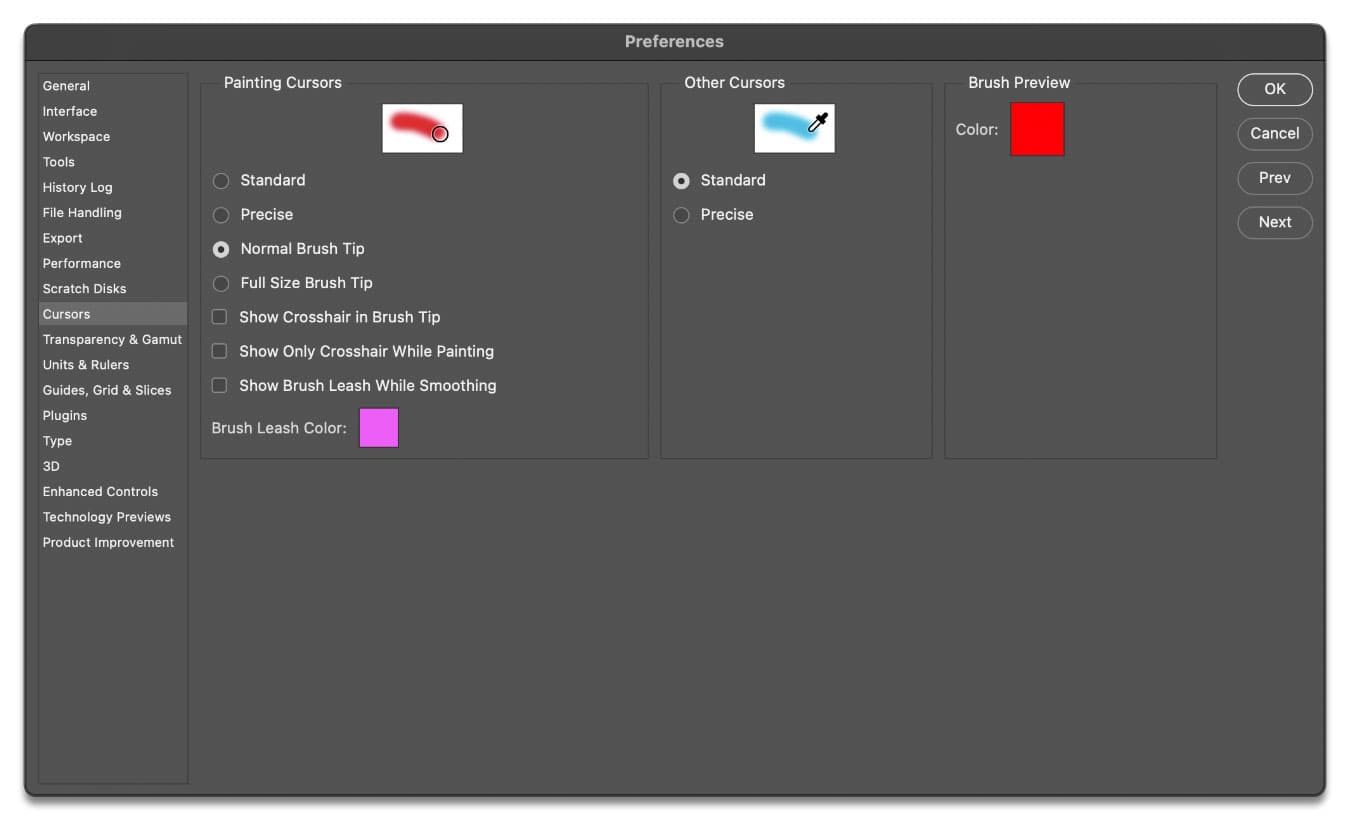
ส่วนปรับแต่งเคอร์เซอร์
1. ไปที่ Edit > Preferences > Cursors (Windows) หรือ Photoshop > Preferences > Cursors (Mac)
2. เลือกเคอร์เซอร์และปรับแต่งได้ต้องการ

อุปกรณ์รับชมภาพถ่ายไม่ว่าจะเป็นหน้าจอหรือกระดาษต่างก็มีคุณสมบัติในการถ่ายทอดสีสันรวมไปถึงจุดสว่างที่สุดไปยังจุดมืดที่สุดในภาพแตกต่างกัน การแสวงหาความถูกต้องที่สุดในการมองเห็นแม้ว่าจะเป็นเรื่องที่หาความเป้นมาตรฐานได้ยาก แต่เราก็ยังพอรับรู้ได้ว่าอะไรคือขีดสุดของรายละเอียดที่กำลังปรากฏในขณะนั้นก่อนจะนำไปสู่อุปกรณืหรือแหล่งเผยแพร่อื่น ดังที่เรียกว่า จุดล้นของภาพ หรือ Clipping Point ใน Adobe Camera RAW นี้
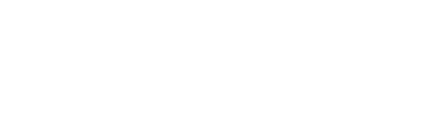
ร้านค้าออนไลน์ภายใต้ชื่อผู้ก่อตั้ง ‘Dozzo Flamenco’ ที่นี่จะมีผลิตภัณฑ์สื่อการสอนและเทรนนิ่งคลาสระดับคุณภาพเท่านั้น
ถ้าเพิ่มเกรนน้อยเกินไปภาพก็ดูเหมือนจะไม่มีความแตกต่าง แต่ถ้าใส่มากเกินไปภาพก็แข็งกระด้าง ดังนั้นควรมีเกรนในปริมาณเท่าใดในภาพจึงจะช่วยให้ภาพดูดีขึ้น และใช่ เรากำลังพูดถึงเกรนในมุมที่เกี่ยวข้องกับความคมชัดของภาพถ่ายครับ
เรื่องของคู่สีรายล้อมรอบตัวเราอยู่ตลอดเวลา และ ‘คู่สีตรงข้าม’ (Complementary Colors) ก็จัดว่าเป็นการเข้าคู่ที่รุนแรงและทรงพลังอย่างมาก หากจะหยิบมาเพื่อใช้งานต้องเรียนรู้และเข้าใจวิธีหลีกเลี่ยงผลลัพธ์เชิงลบบางประการจึงจะเกิดประสิทธิภาพสูงสุด
เราใช้คุกกี้เพื่อพัฒนาประสิทธิภาพ และประสบการณ์ที่ดีในการใช้เว็บไซต์ของคุณ คุณสามารถศึกษารายละเอียดได้ที่ นโยบายความเป็นส่วนตัว และสามารถจัดการความเป็นส่วนตัวเองได้ของคุณได้เองโดยคลิกที่ ตั้งค่า
คุณสามารถเลือกการตั้งค่าคุกกี้โดยเปิด/ปิด คุกกี้ในแต่ละประเภทได้ตามความต้องการ ยกเว้น คุกกี้ที่จำเป็น
ยอมรับทั้งหมดประเภทของคุกกี้มีความจำเป็นสำหรับการทำงานของเว็บไซต์ เพื่อให้คุณสามารถใช้ได้อย่างเป็นปกติ และเข้าชมเว็บไซต์ คุณไม่สามารถปิดการทำงานของคุกกี้นี้ในระบบเว็บไซต์ของเราได้
คุกกี้ประเภทนี้จะทำการเก็บข้อมูลการใช้งานเว็บไซต์ของคุณ เพื่อเป็นประโยชน์ในการวัดผล ปรับปรุง และพัฒนาประสบการณ์ที่ดีในการใช้งานเว็บไซต์ ถ้าหากท่านไม่ยินยอมให้เราใช้คุกกี้นี้ เราจะไม่สามารถวัดผล ปรังปรุงและพัฒนาเว็บไซต์ได้
คุกกี้ประเภทนี้จะเก็บข้อมูลต่าง ๆ รวมทั้งข้อมูลวส่วนบบุคลเกี่ยวกับตัวคุณเพื่อเราสามารถนำมาวิเคราะห์ และนำเสนอเนื้อหา ให้ตรงกับความเหมาะสมกับความสนใจของคุณ ถ้าหากคุณไม่ยินยอมเราจะไม่สามารถนำเสนอเนื้อหาและโฆษณาได้ไม่ตรงกับความสนใจของคุณ