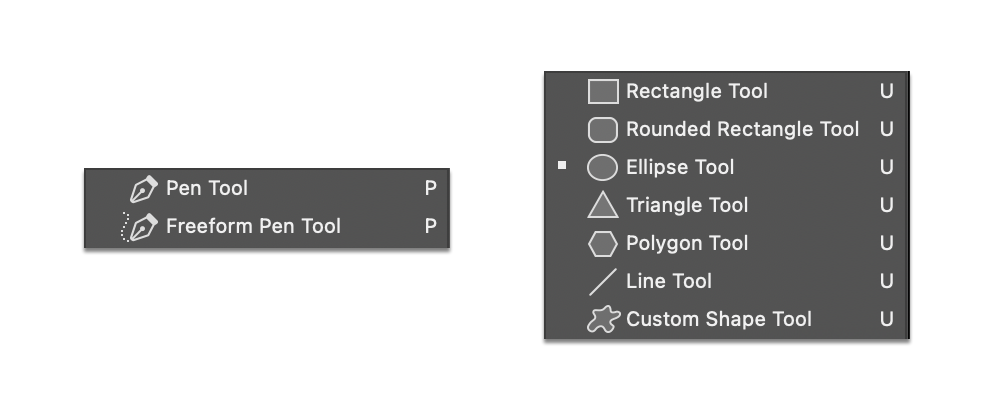
เครื่องมือที่ใช้สำหรับการวาด
การวาดในโปรแกรม Photoshop ถูกจดจำคุณสมบัติในแบบของ ‘รูปวาดที่มีรูปร่างแบบต่างๆ’ (Vector Shapes) และ ‘ส่วนเส้น’ (Paths) เราสามารถวาดสิ่งเหล่านั้นได้ด้วยเครื่องมือปากกา (Pen Tool) หรือ ปากกาลากเส้นอิสระ (Freeform Pen Tool) โดยที่ตัวเลือกของแต่ละเครื่องมืออยู่ในส่วนบาร์ตัวเลือก (Options Bar)
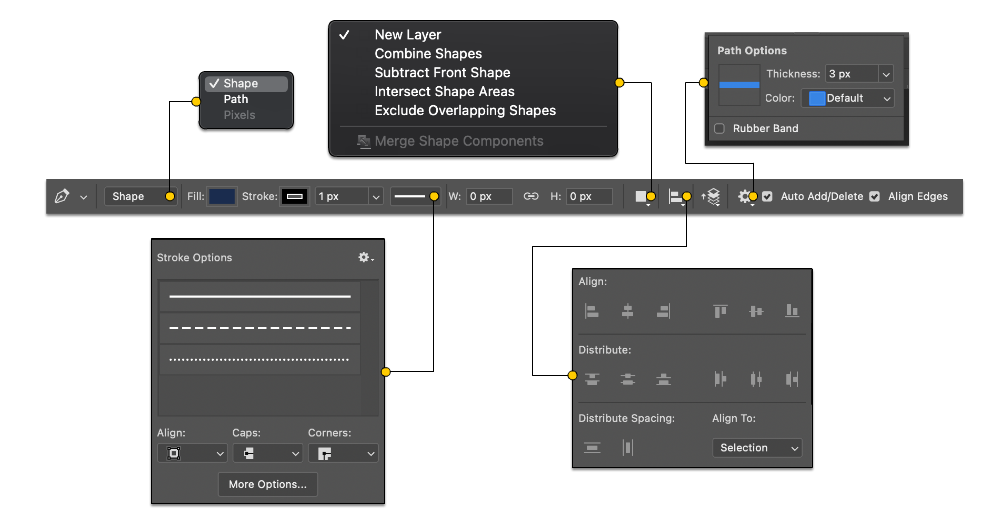
บาร์ตัวเลือกของเครื่องมือ Pen Tool
เมื่อแน่ใจว่าต้องวาดอะไรสักอย่างจึงต้องเลือกโหมดของการวาด (Drawing Modes) ของเครื่องมือตัวนั้น โหมดที่จะกำหนดความเป็นไปของวัตถุที่วาดขึ้นมา ไม่ว่าจะเป็น รูปวาดที่มีรูปร่างแบบต่างๆ หรือ ส่วนเส้น อธิบายได้ดังนี้
รูปร่างที่มีรูปวาดแบบต่างๆ (Vector Shapes) : หมายถึงเส้นหรือส่วนโค้งที่วาดด้วยเครื่องมือแบบรูปร่าง หรือเครื่องมือ Pen Tool รูปร่างต่างๆเหล่านี้มีความละเอียดแบบไม่จำกัดด้วยคุณสมบัติแบบ ‘รูปวาด’ ซึ่งเกิดจากฟังก์ชั่นทางคณิตศาสตร์ (ไม่ใช่จุดปะพิกเซล) สามารถกำหนดขนาดเส้น, การเทสี หรือ ค่าต่างๆได้ที่บาร์ตัวเลือก
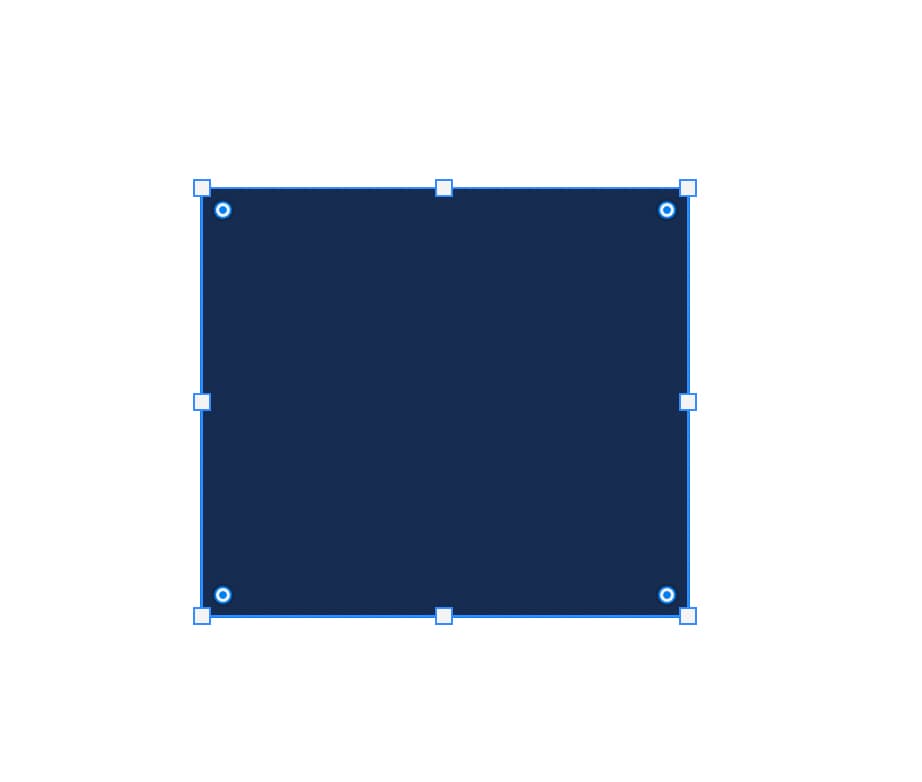
ส่วนเส้น (Paths) : หมายถึงเส้นโครงร่างที่อาจเปลี่ยนคุณสมบัติไปเป็น ‘พื้นที่การคัดเลือก’ (Selection) หรือแปลงเป็นเส้นลากด้วยการเทสีและกำหนดขนาดความหนายังไงก็ได้ ซึ่งถ้าหากต้องการเปลี่ยนแปลงรูปแบบส่วนเส้นเพิ่มเติมให้ทำที่ Anchor Point (แนะนำเรียนรู้เครื่องมือ Pen Tool ให้เข้าใจเสียก่อน)
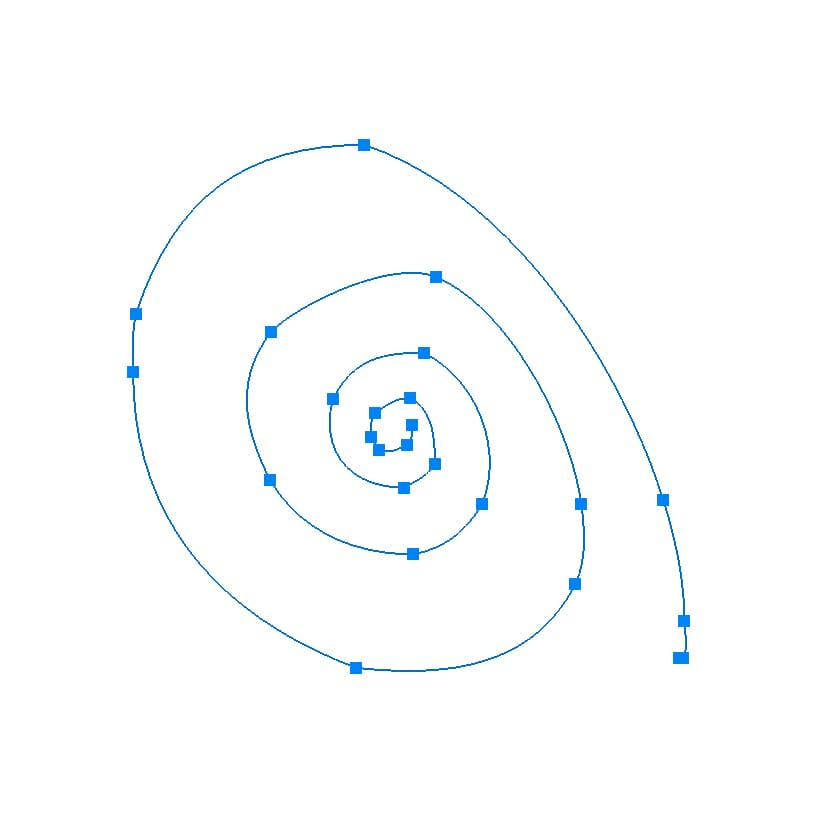
ส่วนเส้นที่แสดง Work Path ในรูปแบบจุดต่างๆ
ส่วนเส้นการทำงาน (Work Path) : หมายถึงส่วนเส้นที่มีการกระจายตัวของจุดหมุด (Anchor Points) อยู่ทั่วไป
เราสามารถแปลงส่วนเส้นให้มีคุณสมบัติต่างๆได้ดังนี้
1. รูปวาดปกปิด (Vector Mask) : คุณสมบัติการซ่อน/แสดง โดยใช้พื้นที่การวาดเป็นขอบเขต
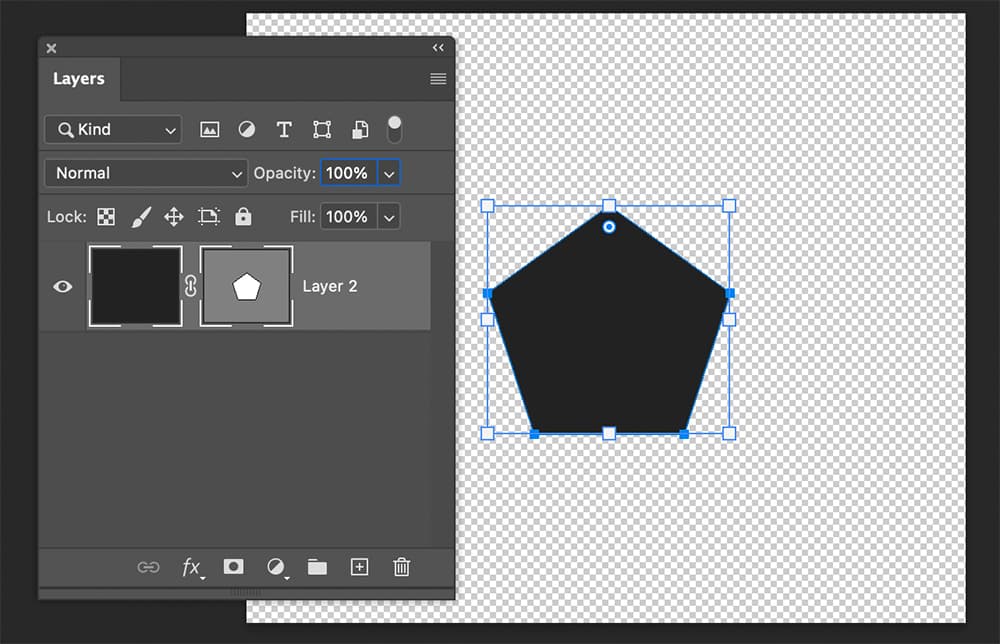
รูปวาดแบบปกปิด (Vector Mask)
2. พื้นที่คัดเลือก (Selection) : คุณสมบัติการคัดเลือกพื้นที่นั้นๆโดยใช้พื้นที่การวาดเป็นขอบเขต
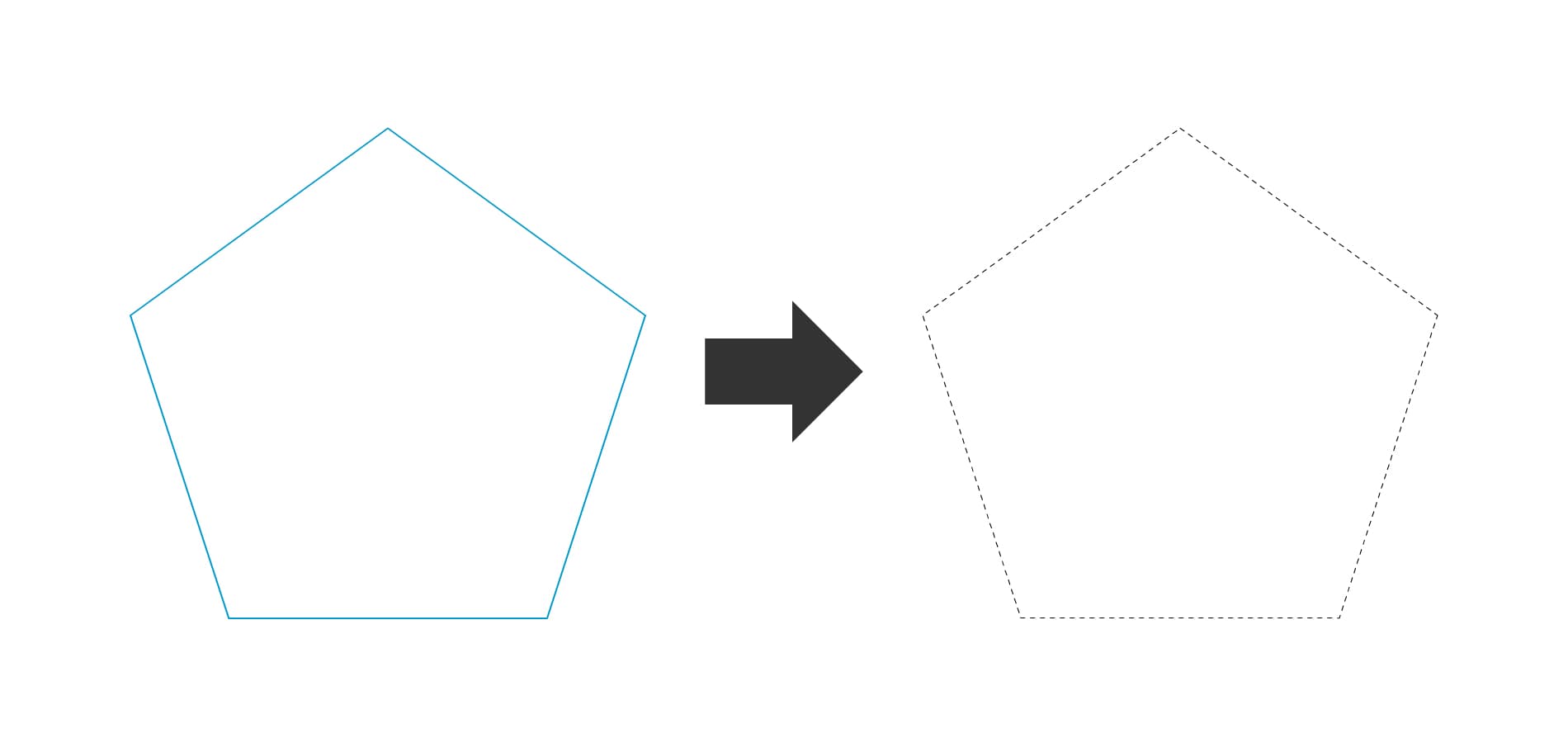
แปลงส่วนเส้น (Path) เป็นพื้นที่คัดเลือก (Selection)
3. เทลงในพื้นที่หรือส่วนเส้นด้วยสี (Fill Paths with Color) : ทำให้พื้นที่การวาดเป็นรูปร่าง หรือเป็นส่วนเส้นที่มีการเทสีลงไปเน้นย้ำอย่างชัดเจน
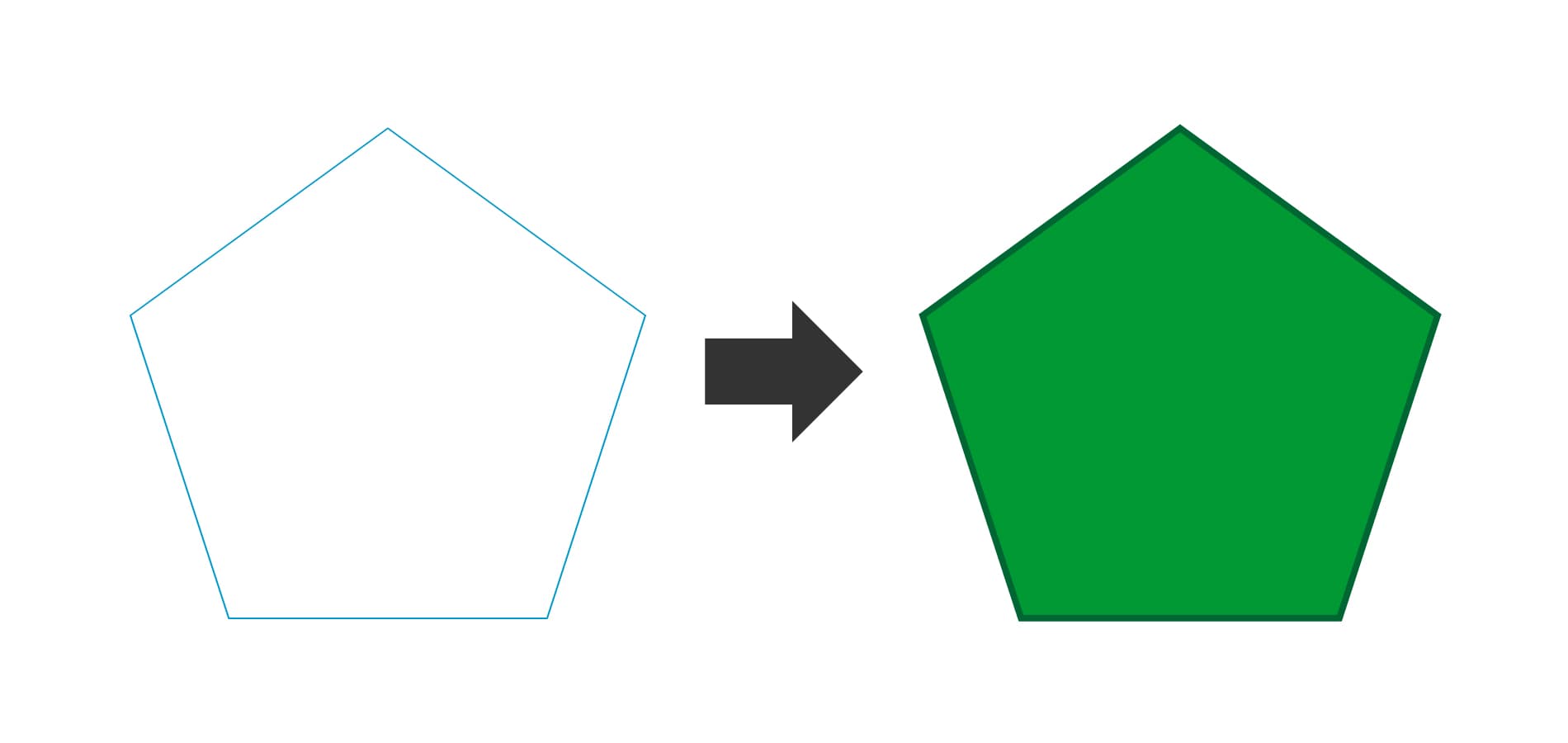
Fill Paths with Color
เมื่อต้องทำงานร่วมกับเครื่องมือกำหนดรูปร่างหรือปากกา ส่วนของบาร์ตัวเลือก (Options Bar) มี 3 รูปแบบที่แตกต่างสำหรับการวาดให้เลือก ดังนี้
ตัวเลือกที่มีให้ในโหมดของการวาด (Drawing Mode)
1. เลเยอร์รูปร่าง (Shape Layer) : แปลงเป็นรูปร่างแล้วแยกเลเยอร์ออกอิสระขึ้นมาอีก 1 เลเยอร์ เรียกว่า เลเยอร์รูปร่าง (Shape Layer) หมายถึงเลเยอร์ที่มีแต่รูปร่างนี้เพียงอย่างเดียวเท่านั้น เนื่องจากการทำแบบนี้มันง่ายที่จะเคลื่อนย้าย, ขยาย–ย่อ, จัดระนาบ และอื่นๆ แถมรูปร่างหากมีหลายรูปร่างก็จะได้ไม่ทับกัน
2. ส่วนเส้น (Paths) : เป็นการคงสถานะที่ยังไม่ตัดสินใจในตอนนี้ว่าจะเอาไว้ใช้ทำอะไร เช่น เปลี่ยนเป็นพื้นที่คัดเลือก, รูปวาดปกปิด หรือเทสี การที่จะยังไม่ทำอะไรกับส่วนนี้ สามารถเรียกดูได้ในพาเนลส่วนเส้น (Paths Panel)
3. เททับด้วยคุณสมบัติรูปภาพ (Fill Pixel) : ระบายลงไปตรงๆในเลเยอร์เหมือนอย่างที่เครื่องมือระบายภาพทำได้ แต่ต้องไม่ลืมว่าคุณสมบัติรูปวาด (Vector) ก็จะหายไปกลายเป็นคุณสมบัติรูปภาพ (Raster) แทน
ให้จำง่ายๆว่า การวาด (Drawing) ไม่ระบุว่าให้มีคุณสมบัติอะไรในตอนแรกก็ได้ ให้คงสภาพเป็น ‘ส่วนเส้น’ (Paths) ที่พาเนลส่วนเส้น (Paths Panel) ไว้ก่อน แล้วเลือกให้ส่วนนั้นมีคุณสมบัติเป็นอะไรดังที่กล่าวมาก็เลือกทีหลังนั่นเอง

อุปกรณ์รับชมภาพถ่ายไม่ว่าจะเป็นหน้าจอหรือกระดาษต่างก็มีคุณสมบัติในการถ่ายทอดสีสันรวมไปถึงจุดสว่างที่สุดไปยังจุดมืดที่สุดในภาพแตกต่างกัน การแสวงหาความถูกต้องที่สุดในการมองเห็นแม้ว่าจะเป็นเรื่องที่หาความเป้นมาตรฐานได้ยาก แต่เราก็ยังพอรับรู้ได้ว่าอะไรคือขีดสุดของรายละเอียดที่กำลังปรากฏในขณะนั้นก่อนจะนำไปสู่อุปกรณืหรือแหล่งเผยแพร่อื่น ดังที่เรียกว่า จุดล้นของภาพ หรือ Clipping Point ใน Adobe Camera RAW นี้
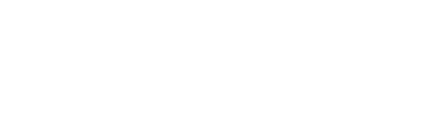
ร้านค้าออนไลน์ภายใต้ชื่อผู้ก่อตั้ง ‘Dozzo Flamenco’ ที่นี่จะมีผลิตภัณฑ์สื่อการสอนและเทรนนิ่งคลาสระดับคุณภาพเท่านั้น
ถ้าเพิ่มเกรนน้อยเกินไปภาพก็ดูเหมือนจะไม่มีความแตกต่าง แต่ถ้าใส่มากเกินไปภาพก็แข็งกระด้าง ดังนั้นควรมีเกรนในปริมาณเท่าใดในภาพจึงจะช่วยให้ภาพดูดีขึ้น และใช่ เรากำลังพูดถึงเกรนในมุมที่เกี่ยวข้องกับความคมชัดของภาพถ่ายครับ
เรื่องของคู่สีรายล้อมรอบตัวเราอยู่ตลอดเวลา และ ‘คู่สีตรงข้าม’ (Complementary Colors) ก็จัดว่าเป็นการเข้าคู่ที่รุนแรงและทรงพลังอย่างมาก หากจะหยิบมาเพื่อใช้งานต้องเรียนรู้และเข้าใจวิธีหลีกเลี่ยงผลลัพธ์เชิงลบบางประการจึงจะเกิดประสิทธิภาพสูงสุด
เราใช้คุกกี้เพื่อพัฒนาประสิทธิภาพ และประสบการณ์ที่ดีในการใช้เว็บไซต์ของคุณ คุณสามารถศึกษารายละเอียดได้ที่ นโยบายความเป็นส่วนตัว และสามารถจัดการความเป็นส่วนตัวเองได้ของคุณได้เองโดยคลิกที่ ตั้งค่า
คุณสามารถเลือกการตั้งค่าคุกกี้โดยเปิด/ปิด คุกกี้ในแต่ละประเภทได้ตามความต้องการ ยกเว้น คุกกี้ที่จำเป็น
ยอมรับทั้งหมดประเภทของคุกกี้มีความจำเป็นสำหรับการทำงานของเว็บไซต์ เพื่อให้คุณสามารถใช้ได้อย่างเป็นปกติ และเข้าชมเว็บไซต์ คุณไม่สามารถปิดการทำงานของคุกกี้นี้ในระบบเว็บไซต์ของเราได้
คุกกี้ประเภทนี้จะทำการเก็บข้อมูลการใช้งานเว็บไซต์ของคุณ เพื่อเป็นประโยชน์ในการวัดผล ปรับปรุง และพัฒนาประสบการณ์ที่ดีในการใช้งานเว็บไซต์ ถ้าหากท่านไม่ยินยอมให้เราใช้คุกกี้นี้ เราจะไม่สามารถวัดผล ปรังปรุงและพัฒนาเว็บไซต์ได้
คุกกี้ประเภทนี้จะเก็บข้อมูลต่าง ๆ รวมทั้งข้อมูลวส่วนบบุคลเกี่ยวกับตัวคุณเพื่อเราสามารถนำมาวิเคราะห์ และนำเสนอเนื้อหา ให้ตรงกับความเหมาะสมกับความสนใจของคุณ ถ้าหากคุณไม่ยินยอมเราจะไม่สามารถนำเสนอเนื้อหาและโฆษณาได้ไม่ตรงกับความสนใจของคุณ