
เนื้อหาส่วนนี้อาจจะไม่เกี่ยวข้องกับช่างภาพสักเท่าไหร่แต่ถือเป็นอัปเดตพิเศษที่ DozzDIY ตั้งใจมอบให้กับผู้เรียนที่ลงเรียนในหลักสูตร Photoshop CC for Photographer ทุกท่านเกี่ยวกับคุณสมบัติที่มีใน Photoshop CC 2019 ว่าด้วยโหมดสมมาตร (Symmetry Mode) เพื่อว่าเมื่อมีโอกาสอาจจะได้ใช้ประโยชน์จากโหมดดังกล่าวนี้ครับ
วัตถุประสงค์ของโหมดสมมาตร (Symmetry Mode) ใน Photoshop CC อัปเดต 2019 ขึ้นไปนี้ก็เพื่อความสะดวกในการวาดสิ่งที่มีความเท่ากันทั้งขนาด (Size) และทิศทาง (Direction) ทำให้ผู้ใช้ไม่ต้องมากะเกณฑ์สิ่งต่างๆให้ลำบากเพื่อความเท่ากันอีก โดยการใช้งานโหมดนี้จะต้องเริ่มต้นด้วยการกำหนดเส้นระนาบหรือแกนซึ่งเลือกได้จากแม่แบบในโปรแกรม รวมไปถึงแบบวงกลม, รัศมี, วงโค้ง หรือสมมาตรแบบแมนดาลาด้วย
และในตอนนี้ Photoshop ก็ได้เปิดคุณสมบัติพิเศษ ‘โหมดสมมาตร’ ไม่ว่าจะในขณะที่ผู้เรียนจะใช้ แปรงปัด (Paint Brush), แปรงผสม (Mixer Brush), ดินสอ (Pencil), หรือ ยางลบ (Eraser tools) โดยที่ระหว่างการใช้งานเครื่องมือดังกล่าวนั้นให้คลิกที่ (![]() ) ในบาร์ตัวเลือก จากนั้นเลือกคุณสมบัติอย่างหนึ่งของโหมดสมมาตร เช่น แกนตั้ง (Vertical), แกนนอน (Horizontal), แกนคู่ (Dual Axis), แกนทะแยงมุม (Diagonal), แกนคลื่น (Wavy), แกนวงกลม (Circle), แกนวง (Spiral), แกนขนาน (Parallel Lines), แกนรัศมี (Radial), และแกนแมนดาลา (Mandala)
) ในบาร์ตัวเลือก จากนั้นเลือกคุณสมบัติอย่างหนึ่งของโหมดสมมาตร เช่น แกนตั้ง (Vertical), แกนนอน (Horizontal), แกนคู่ (Dual Axis), แกนทะแยงมุม (Diagonal), แกนคลื่น (Wavy), แกนวงกลม (Circle), แกนวง (Spiral), แกนขนาน (Parallel Lines), แกนรัศมี (Radial), และแกนแมนดาลา (Mandala)
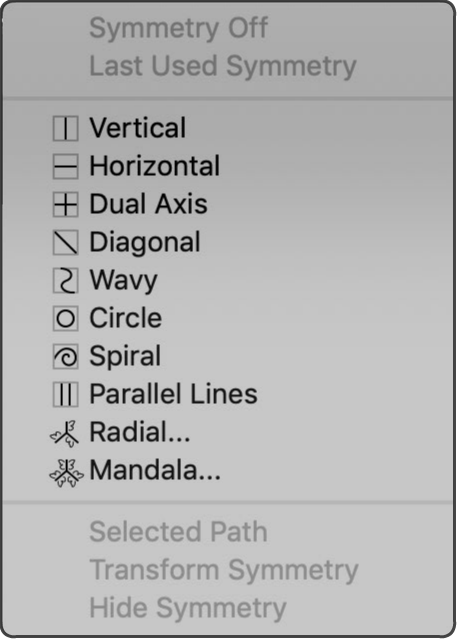
ตัวเลือกโหมดสมมาตรที่เพิ่มเข้ามา
คุณสมบัติดังกล่าวจะมีประโยชน์อย่างยิ่งในการวาดภาพใดๆที่ต้องการความเท่ากันเป๊ะของทั้งสองข้าง เช่น ใบหน้า, รถยนต์, สัตว์, สิ่งของ และอื่นๆ
ผู้เรียนสามารถเซ็ตเส้นสมมาตรได้โดยการคลิกขวาที่ส่วนเส้น (Path) ในพาเนล Path จากนั้นเลือก Make Symmetry Path เพื่อปรับแต่ง จากนั้นเลือก ![]() > Transform Symmetry
> Transform Symmetry
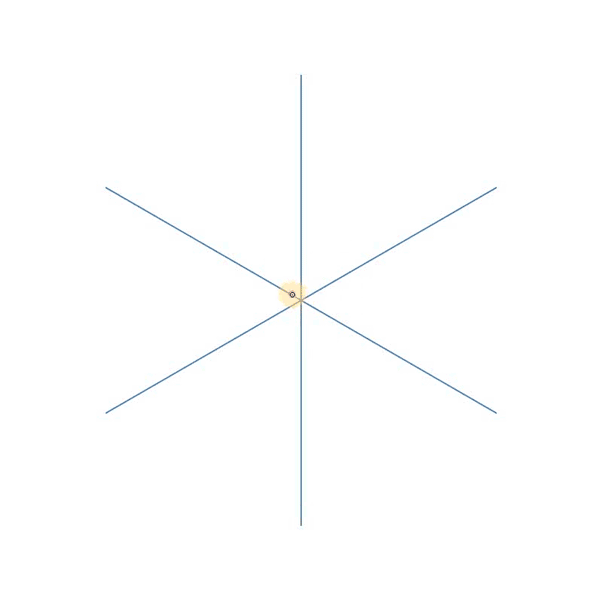 Source : https://helpx.adobe.com
Source : https://helpx.adobe.com
โหมดสมมาตรรัศมีนั้น Photoshop จะทำการสร้างภาพซ้ำจากการวาดไปตามแกนรัศมีศูนย์กลาง ยกตัวอย่างเช่นถ้าสร้างแกนขึ้นมา 6 แกนแบบสมมาตรรัศมี ภาพที่ถูกวาดขึ้นมาก็จะอ้างอิงตามที่วาดโดยใช้จุดศูนย์กลางแกนตรงกลางขึ้นมา 6 ภาพพร้อมๆกัน
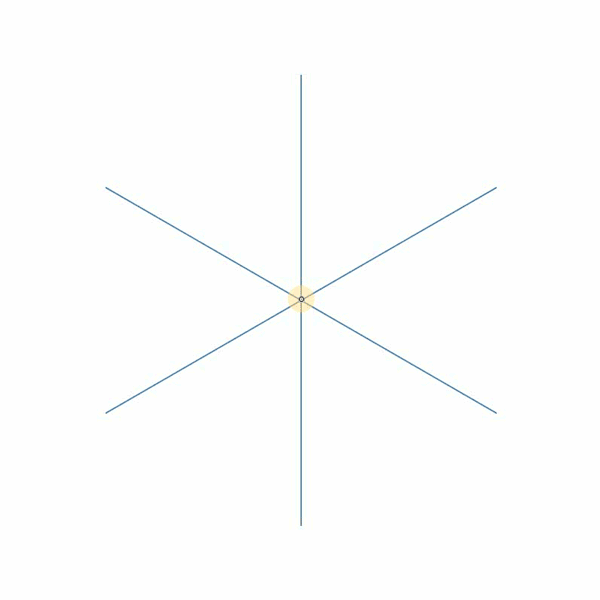
Source : https://helpx.adobe.com
โหมดสมมาตรแมนดาลาจะใช้หลักการ ‘สะท้อนแกน’ ซึ่งอ้างอิงไปตามเส้นที่แกนที่กำหนดไว้ไม่ว่าจะกี่เส้นก็ตาม โดยที่ในแต่ละส่วนแบ่งของเส้นนั้นไม่จำเป็นต้องวาดให้สมบูรณ์ทั้งภาพ หากเพียงแต่ใช้แค่ครึ่งเดียวซึ่งจะแตกต่างจากสมมาตรรัศมีที่ต้องวาดตามแกนศูนย์กลางอ้างอิง
เราสามารถเพิ่มคีย์บอร์ดช็อตคัทเพื่อควบคุมการใช้งานตัวเลือกในเมนูสมมาตร ![]() ได้ดังนี้
ได้ดังนี้
2. จากเมนูคีย์ลัด ให้เลือก Tools
ในส่วนของรายชื่อคอลัมน์พาเนลเครื่องมือ ให้เลื่อนลงมาจนกว่าจะเจอ Toggle Symmetry Off/Last และ Toggle Symmetry Visibility
3. เลือกและยืนยันคีย์ลัด จากนั้นกด OK
สำหรับข้อมูลอื่นที่เกี่ยวข้อง ดูที่ Customize keyboard shortcuts.

อุปกรณ์รับชมภาพถ่ายไม่ว่าจะเป็นหน้าจอหรือกระดาษต่างก็มีคุณสมบัติในการถ่ายทอดสีสันรวมไปถึงจุดสว่างที่สุดไปยังจุดมืดที่สุดในภาพแตกต่างกัน การแสวงหาความถูกต้องที่สุดในการมองเห็นแม้ว่าจะเป็นเรื่องที่หาความเป้นมาตรฐานได้ยาก แต่เราก็ยังพอรับรู้ได้ว่าอะไรคือขีดสุดของรายละเอียดที่กำลังปรากฏในขณะนั้นก่อนจะนำไปสู่อุปกรณืหรือแหล่งเผยแพร่อื่น ดังที่เรียกว่า จุดล้นของภาพ หรือ Clipping Point ใน Adobe Camera RAW นี้
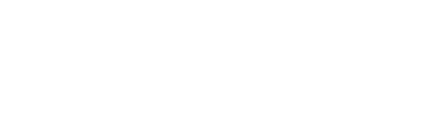
ร้านค้าออนไลน์ภายใต้ชื่อผู้ก่อตั้ง ‘Dozzo Flamenco’ ที่นี่จะมีผลิตภัณฑ์สื่อการสอนและเทรนนิ่งคลาสระดับคุณภาพเท่านั้น
ถ้าเพิ่มเกรนน้อยเกินไปภาพก็ดูเหมือนจะไม่มีความแตกต่าง แต่ถ้าใส่มากเกินไปภาพก็แข็งกระด้าง ดังนั้นควรมีเกรนในปริมาณเท่าใดในภาพจึงจะช่วยให้ภาพดูดีขึ้น และใช่ เรากำลังพูดถึงเกรนในมุมที่เกี่ยวข้องกับความคมชัดของภาพถ่ายครับ
เรื่องของคู่สีรายล้อมรอบตัวเราอยู่ตลอดเวลา และ ‘คู่สีตรงข้าม’ (Complementary Colors) ก็จัดว่าเป็นการเข้าคู่ที่รุนแรงและทรงพลังอย่างมาก หากจะหยิบมาเพื่อใช้งานต้องเรียนรู้และเข้าใจวิธีหลีกเลี่ยงผลลัพธ์เชิงลบบางประการจึงจะเกิดประสิทธิภาพสูงสุด
เราใช้คุกกี้เพื่อพัฒนาประสิทธิภาพ และประสบการณ์ที่ดีในการใช้เว็บไซต์ของคุณ คุณสามารถศึกษารายละเอียดได้ที่ นโยบายความเป็นส่วนตัว และสามารถจัดการความเป็นส่วนตัวเองได้ของคุณได้เองโดยคลิกที่ ตั้งค่า
คุณสามารถเลือกการตั้งค่าคุกกี้โดยเปิด/ปิด คุกกี้ในแต่ละประเภทได้ตามความต้องการ ยกเว้น คุกกี้ที่จำเป็น
ยอมรับทั้งหมดประเภทของคุกกี้มีความจำเป็นสำหรับการทำงานของเว็บไซต์ เพื่อให้คุณสามารถใช้ได้อย่างเป็นปกติ และเข้าชมเว็บไซต์ คุณไม่สามารถปิดการทำงานของคุกกี้นี้ในระบบเว็บไซต์ของเราได้
คุกกี้ประเภทนี้จะทำการเก็บข้อมูลการใช้งานเว็บไซต์ของคุณ เพื่อเป็นประโยชน์ในการวัดผล ปรับปรุง และพัฒนาประสบการณ์ที่ดีในการใช้งานเว็บไซต์ ถ้าหากท่านไม่ยินยอมให้เราใช้คุกกี้นี้ เราจะไม่สามารถวัดผล ปรังปรุงและพัฒนาเว็บไซต์ได้
คุกกี้ประเภทนี้จะเก็บข้อมูลต่าง ๆ รวมทั้งข้อมูลวส่วนบบุคลเกี่ยวกับตัวคุณเพื่อเราสามารถนำมาวิเคราะห์ และนำเสนอเนื้อหา ให้ตรงกับความเหมาะสมกับความสนใจของคุณ ถ้าหากคุณไม่ยินยอมเราจะไม่สามารถนำเสนอเนื้อหาและโฆษณาได้ไม่ตรงกับความสนใจของคุณ