หากเป็นแต่ก่อนผู้ใช้อาจจะต้องใช้ขั้นตอนที่ยุ่งยากในการทำซ้ำสำเนาเดิมเก็บไว้เพื่อความปลอดภัย ซึ่งก็แน่นอนว่าต้องใช้เวลากันพอสมควรกว่าจะเก็บงานได้เรียบร้อย แต่ในตอนนี้เรามีพระเอกตัวช่วย ชื่อว่า Content-Aware Move เป็นเครื่องมือที่ซ่อนอยู่ในกลุ่มเครื่องมือสำหรับงานรีทัช มีคีย์ลัดว่า “J” ในการเรียกเครื่องมือดังกล่าว และ สลับหมุนวนเครื่องมือได้ด้วยคีย์ Shift + J ครับ ง่ายและสะดวกกว่าเดิมเยอะ
เราจะกำหนดให้ภาพสำหรับกรณีนี้เป็นอะไรที่มองแยกจากฉากหลังง่ายสักหน่อย เนื่องจากว่าจะได้มองเห็นข้อแตกต่างของแต่ละโหมดจากเครื่องมือ Content-Aware Move ได้ชัดเจนมากที่สุดนั่นเอง
1. หาเครื่องมือ Content-Aware Move
เปลี่ยนเป็นเครื่องมือ Content-Aware Move ด้วยคีย์ J หรือกด Shift + J ไปเรื่อยจนเปลี่ยนเป็นเครื่องมือดังกล่าว หรือจะคลิกที่เครื่องมือกลุ่ม Retouch ค้างเอาไว้แล้วเลือกเครื่องมือ Content-Aware Move ที่ซ่อนไว้ให้ปรากฏขึ้นมาก็ได้
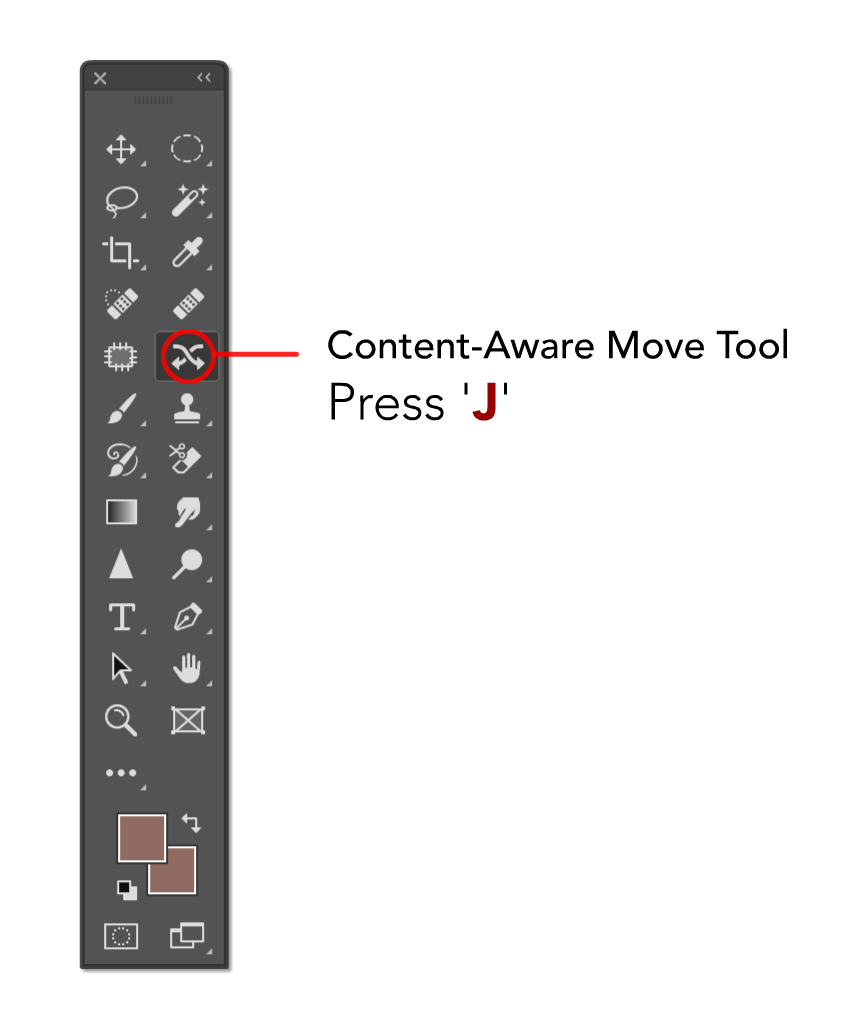
2. เลือกโหมดการย้ายวัตถุตามต้องการ
ที่ Options Bar เมื่ออยู่ในโหมดของเครื่องมือ Content-Aware Move จะมีโหมดให้เลือกสองโหมด นั่นคือโหมด Move (ย้ายวัตถุไปไว้อีกที่ โดยทำการผสานให้เนียน แล้วหาพื้นที่มาแทนในส่วนที่ย้ายออกมา) กับ Extend (ย้ายออกมาโดยไม่ได้ไปทำอะไรกับพื้นที่ๆย้ายออกมา เช่น แยกใบไม้ออกเป็นสองใบ)

3. กำหนดพื้นที่ส่งผล
การใช้งานเครื่องมือ Content-Aware Move นั้นเหมือนกับ Lasso Tool ตรงที่เราสามารถลากได้อย่างอิสระเพื่อครอบคลุมวัตถุ พอครอบเรียบร้อยก็ปล่อยเมาส์ แต่ถ้าหากเผลอปล่อยแล้วอยากลากเพิ่มเพื่อรวมกับพื้นที่เดิมให้กด Shift ค้างไว้แล้วลากเพิ่ม แต่ถ้าลากกินพื้นที่มากเกินไปแล้วอยากลากตัดออก ให้กด Alt (windows) / Option (mac) ค้างไว้แล้วลากเพื่อตัดออกแทน

4. ตรวจสอบผลลัพธ์เมื่อเสร็จสิ้น
เมื่อได้พื้นที่ของวัตถุที่ต้องการย้ายแน่นอนแล้วให้คลิกในบริเวณที่ครอบเอาไว้ แล้วลากไปยังตำแหน่งที่ต้องการ จากนั้นเมื่อปล่อยเมาส์ (ในตัวอย่างคือโหมด Move) โปรแกรมจะทำการคำนวนหาพื้นที่มาทดแทนส่วนที่ตัดแล้วลากออกมาไปแทนในพื้นที่เดิม พร้อมกับผสานพื้นที่รอบๆวัตถุที่ตัดเพื่อความแนบเนียน

เพิ่มเติม : ที่ Option Bar มีค่าพารามิเตอร์ที่คุณต้องสนใจอีกสองตัว นั่นคือ Structure ซึ่งหมายถึงส่วนโครงสร้างที่นำมาทดแทนส่วนที่ตัดออกจากเครื่องมือ ว่าต้องการความแม่นยำหรือรายละเอียดตรงมากแค่ไหน และ Color ที่หมายถึงการเกลี่ยเม็ดสีจากส่วนที่ตัดออกนั่นเอง

อุปกรณ์รับชมภาพถ่ายไม่ว่าจะเป็นหน้าจอหรือกระดาษต่างก็มีคุณสมบัติในการถ่ายทอดสีสันรวมไปถึงจุดสว่างที่สุดไปยังจุดมืดที่สุดในภาพแตกต่างกัน การแสวงหาความถูกต้องที่สุดในการมองเห็นแม้ว่าจะเป็นเรื่องที่หาความเป้นมาตรฐานได้ยาก แต่เราก็ยังพอรับรู้ได้ว่าอะไรคือขีดสุดของรายละเอียดที่กำลังปรากฏในขณะนั้นก่อนจะนำไปสู่อุปกรณืหรือแหล่งเผยแพร่อื่น ดังที่เรียกว่า จุดล้นของภาพ หรือ Clipping Point ใน Adobe Camera RAW นี้
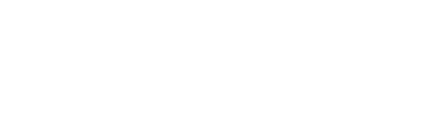
ร้านค้าออนไลน์ภายใต้ชื่อผู้ก่อตั้ง ‘Dozzo Flamenco’ ที่นี่จะมีผลิตภัณฑ์สื่อการสอนและเทรนนิ่งคลาสระดับคุณภาพเท่านั้น
ถ้าเพิ่มเกรนน้อยเกินไปภาพก็ดูเหมือนจะไม่มีความแตกต่าง แต่ถ้าใส่มากเกินไปภาพก็แข็งกระด้าง ดังนั้นควรมีเกรนในปริมาณเท่าใดในภาพจึงจะช่วยให้ภาพดูดีขึ้น และใช่ เรากำลังพูดถึงเกรนในมุมที่เกี่ยวข้องกับความคมชัดของภาพถ่ายครับ
เรื่องของคู่สีรายล้อมรอบตัวเราอยู่ตลอดเวลา และ ‘คู่สีตรงข้าม’ (Complementary Colors) ก็จัดว่าเป็นการเข้าคู่ที่รุนแรงและทรงพลังอย่างมาก หากจะหยิบมาเพื่อใช้งานต้องเรียนรู้และเข้าใจวิธีหลีกเลี่ยงผลลัพธ์เชิงลบบางประการจึงจะเกิดประสิทธิภาพสูงสุด
เราใช้คุกกี้เพื่อพัฒนาประสิทธิภาพ และประสบการณ์ที่ดีในการใช้เว็บไซต์ของคุณ คุณสามารถศึกษารายละเอียดได้ที่ นโยบายความเป็นส่วนตัว และสามารถจัดการความเป็นส่วนตัวเองได้ของคุณได้เองโดยคลิกที่ ตั้งค่า
คุณสามารถเลือกการตั้งค่าคุกกี้โดยเปิด/ปิด คุกกี้ในแต่ละประเภทได้ตามความต้องการ ยกเว้น คุกกี้ที่จำเป็น
ยอมรับทั้งหมดประเภทของคุกกี้มีความจำเป็นสำหรับการทำงานของเว็บไซต์ เพื่อให้คุณสามารถใช้ได้อย่างเป็นปกติ และเข้าชมเว็บไซต์ คุณไม่สามารถปิดการทำงานของคุกกี้นี้ในระบบเว็บไซต์ของเราได้
คุกกี้ประเภทนี้จะทำการเก็บข้อมูลการใช้งานเว็บไซต์ของคุณ เพื่อเป็นประโยชน์ในการวัดผล ปรับปรุง และพัฒนาประสบการณ์ที่ดีในการใช้งานเว็บไซต์ ถ้าหากท่านไม่ยินยอมให้เราใช้คุกกี้นี้ เราจะไม่สามารถวัดผล ปรังปรุงและพัฒนาเว็บไซต์ได้
คุกกี้ประเภทนี้จะเก็บข้อมูลต่าง ๆ รวมทั้งข้อมูลวส่วนบบุคลเกี่ยวกับตัวคุณเพื่อเราสามารถนำมาวิเคราะห์ และนำเสนอเนื้อหา ให้ตรงกับความเหมาะสมกับความสนใจของคุณ ถ้าหากคุณไม่ยินยอมเราจะไม่สามารถนำเสนอเนื้อหาและโฆษณาได้ไม่ตรงกับความสนใจของคุณ