ไม่ว่าจะมีผิวลักษณะใด ‘สิว’ และ ‘ริ้วรอย’ หากเลือกได้ก็คงไม่มีใครอยากให้เกิด ภาระในการกำจัดจึงกลายเป็นเรื่องทั่วไปที่ช่างภาพหรือผู้รับผิดชอบในการตกแต่งต้องเจอ เนื้อหาในส่วนนี้จึงกล่าวถึงวิธีในการตรวจสอบภาพที่เชื่อว่าจะทำให้การมองเห็นสิ่งเหล่านั้นง่ายขึ้นด้วยการประยุกต์ใช้สีแดงในมิติความสว่าง
สิวนั้นเกิดจากการอักเสบของไขมันใต้รูขุมขน จะอักเสบมากหรือน้อยก็ถือว่าทำให้เกิดความร้อน ซึ่งคำว่า ‘ความร้อน’ นี้เองปรากฎรูปในแบบของตุ่มสีซึ่งมี ‘สีแดง’ ที่แสดงถึงการอักเสบในบริเวณนั้นร่วมด้วย
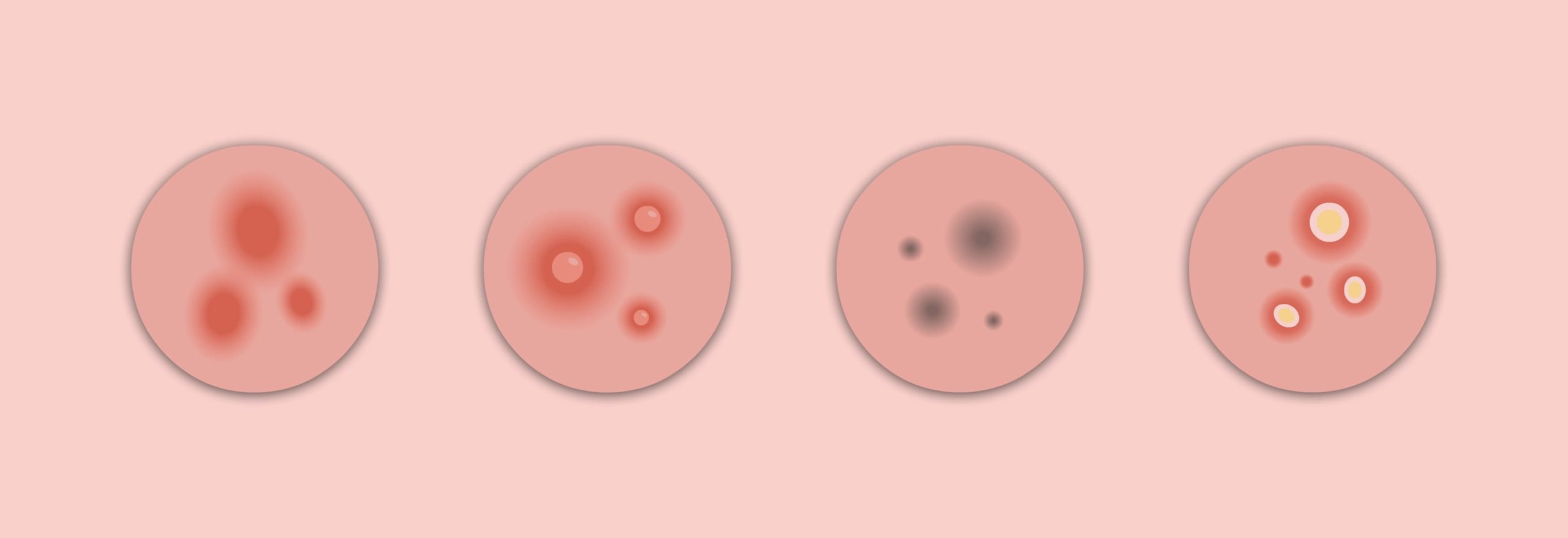
สิวโดยส่วนใหญ่มักมีสีแดงเป็นส่วนประกอบ
ถ้าเราสามารถทำให้สีแดงในพื้นที่ปัญหานั้นมองเห็นง่ายขึ้นโดยไม่ส่งผลกระทบต่อภาพต้นฉบับ แต่เป็นเพียงการเผยให้เห็นปัญหาง่ายขึ้น (ไม่ใช่สิวที่จะมีสีเข้มทุกเม็ด) การรีทัชสิวและริ้วรอยออกไปจากใบหน้าก็ทำได้ง่ายขึ้นตามไปด้วย
เราจะทำการเรียกเครื่องมือ Black & White ขึ้นมาในรูปแบบเลเยอร์ปรับแต่งด้านบนแยกจากภาพต้นฉบับ ทำให้ภาพถ่ายต้นฉบับไม่ถูกแก้ไขซ้อนทับจนกว่าจะแน่ใจ (เป็นการเรียกใช้ชั่วคราว) และเรียกเลเยอร์เปล่าๆขึ้นมาคั่นระหว่างกันเพื่อทำการจัดการสิวและริ้วรอยจนกว่าปัญหาจะแล้วเสร็จ
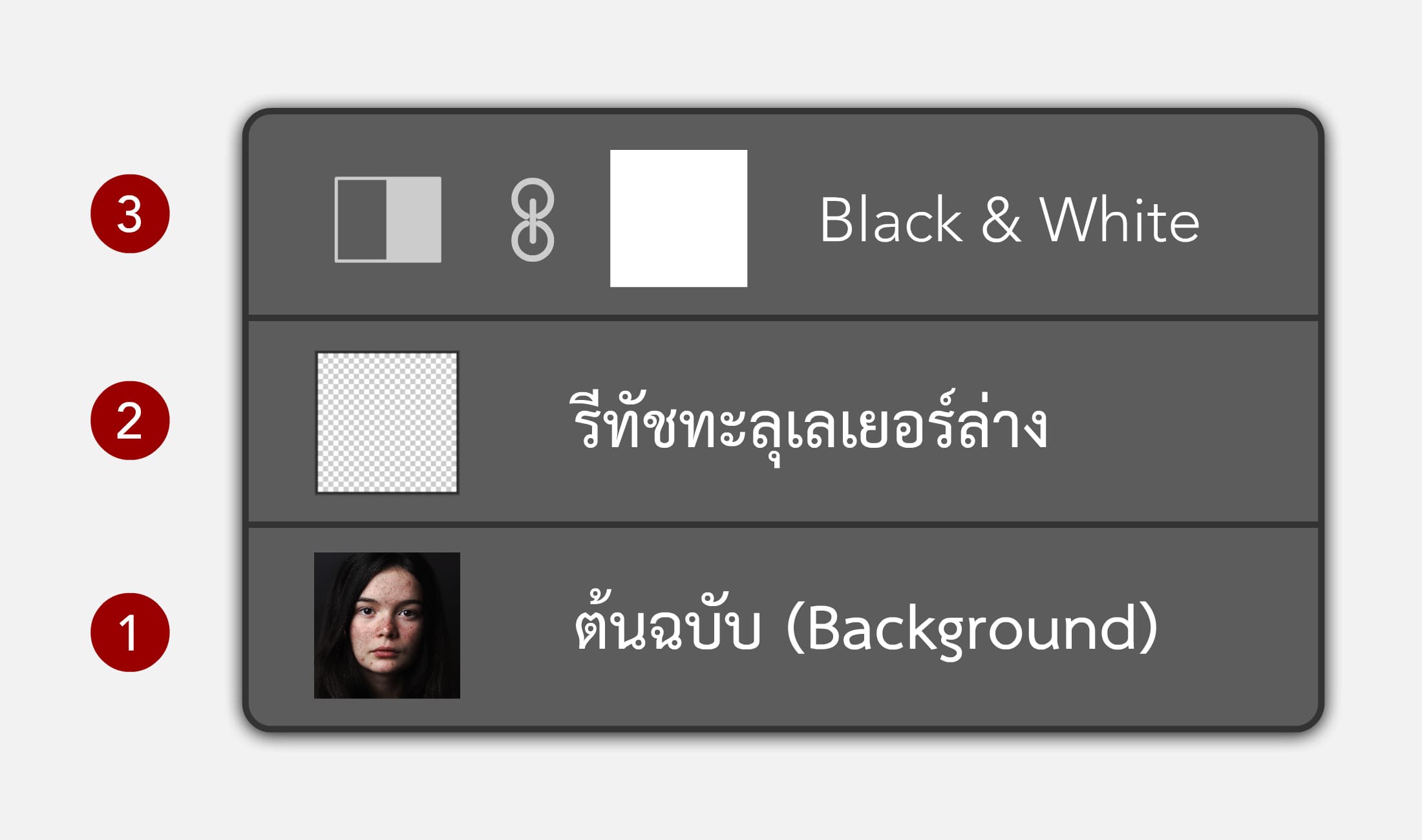
หลักในการรีทัชสิวและริ้วรอย (ใช้ 3 เลเยอร์)
ขั้นตอนที่ 1 : หลักจากเปิดภาพบุคคลที่มีปัญหาสิวและริ้วรอยขึ้นมาแล้ว ให้เลือกใช้งานเครื่องมือ Black & White ในรูปแบบ Adjustment Layer ภาพจะกลายเป็นภาพขาวดำ ให้ทำการเลื่อนสเกลสีแดงลงจนเริ่มมองเห็นสิวและริ้วรอยบนในหน้าชัดเจน
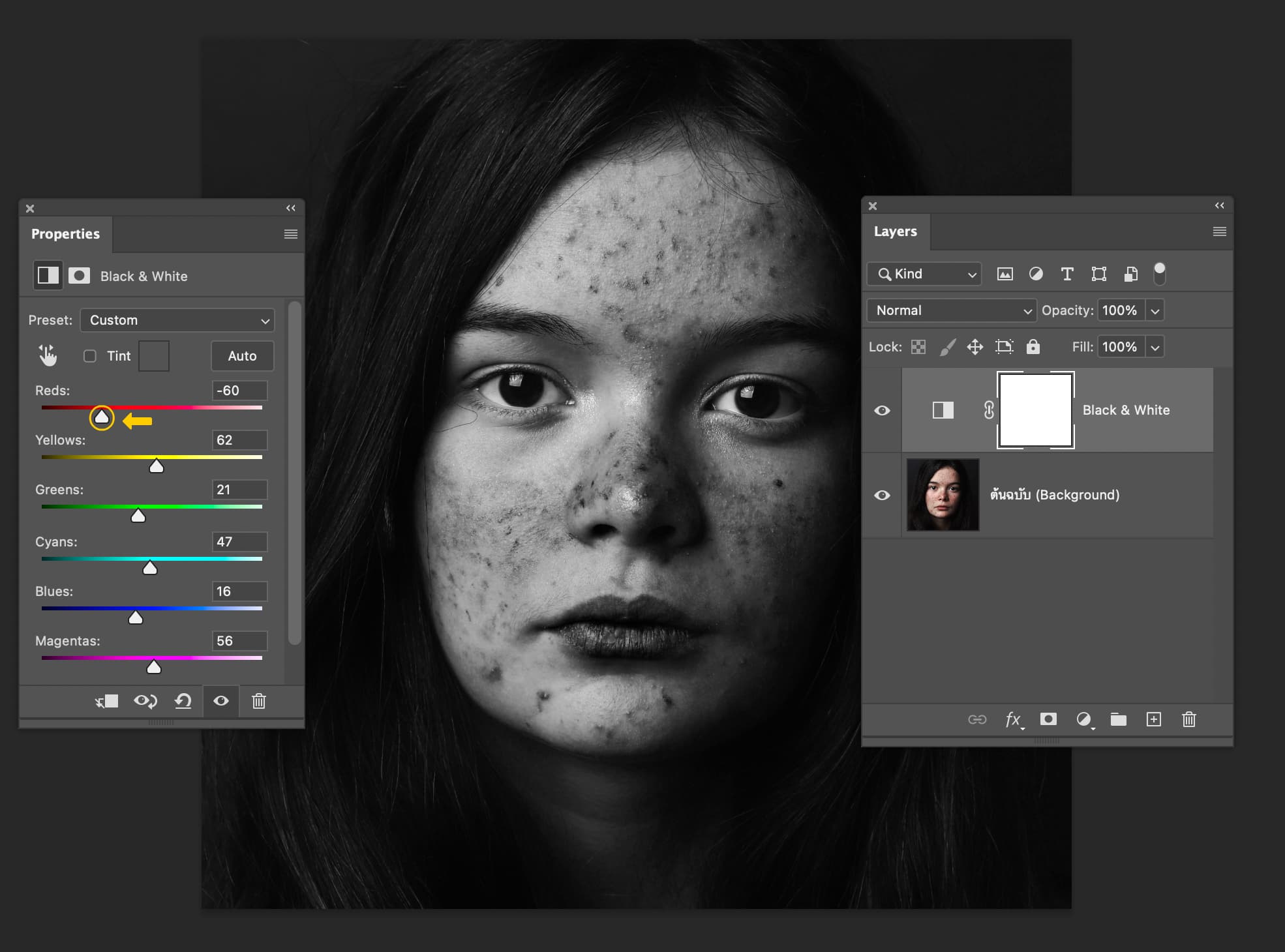
ลากสเกลสีแดงไปในทิศทางลบมากยิ่งขึ้นเพื่อทำให้เห็น ‘สิว/ริ้วรอย’ ชัดเจน
ขั้นตอนที่ 2 : คลิกที่เลเยอร์ภาพต้นฉบับ 1 ครั้ง แล้วกด Control + Shift + N ใน Windows หรือ Command + Shift + N ใน MAC แล้วกด Enter/Return เพื่อสร้างเลเยอร์โปร่งใสขึ้นมาคั่นระหว่างสองเลเยอร์ และคลิกเลือกเลเยอร์นี้เอาไว้
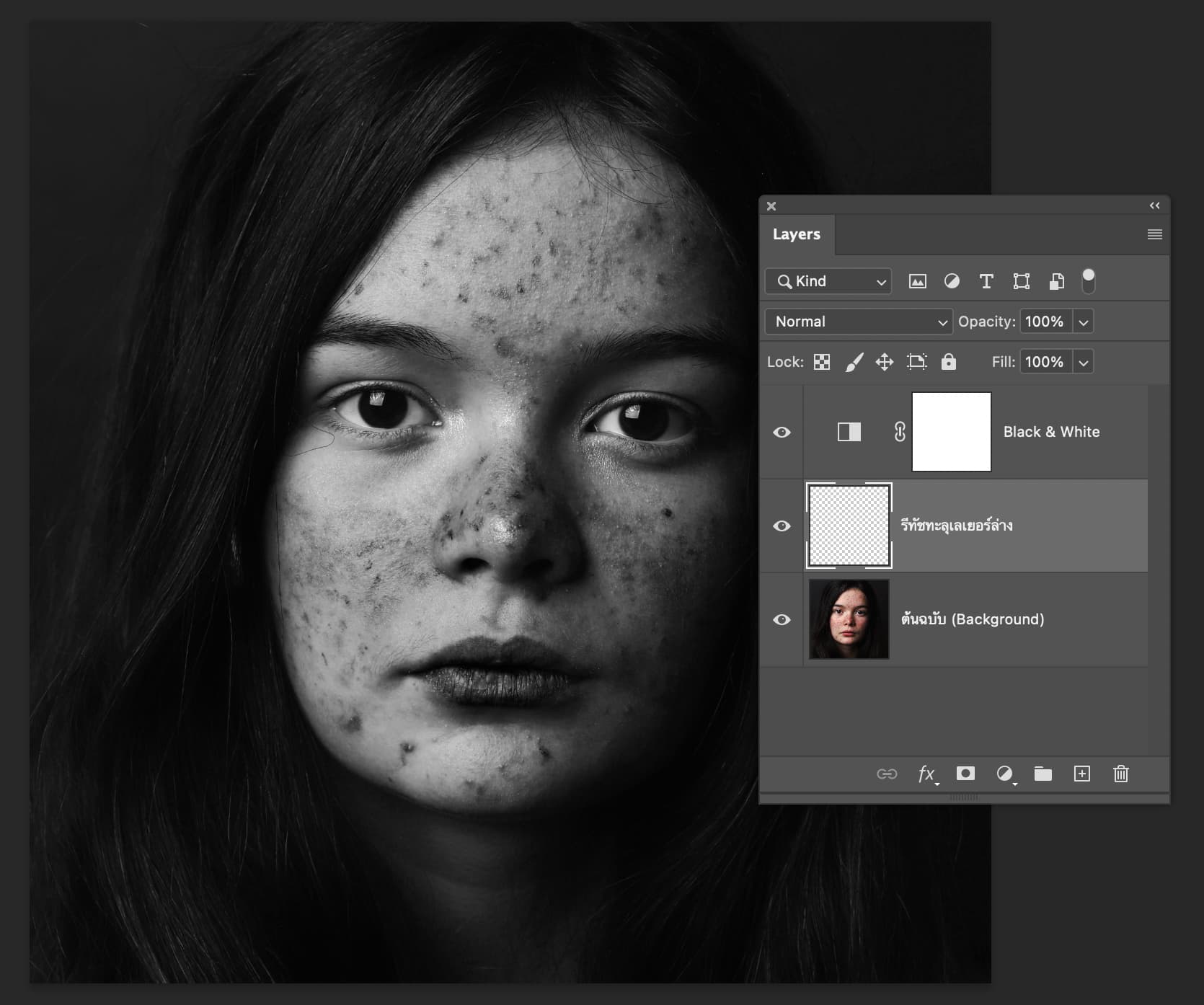
สร้างเลเยอร์เปล่าขึ้นมาแทรก และจะทำงานกับเลเยอร์นี้
ขั้นตอนที่ 3 : เราจะใช้เครื่องมือ Healing Brush Tool (‘J’) โดยหลังจากการกดใช้เครื่องมือให้กำหนดค่าตัวเลือกแบบใช้เลเยอร์ล่างเป็นค่าอ้างอิง เลือกเป็นค่า Sample : Current & Below หรือ Sample : All Layers
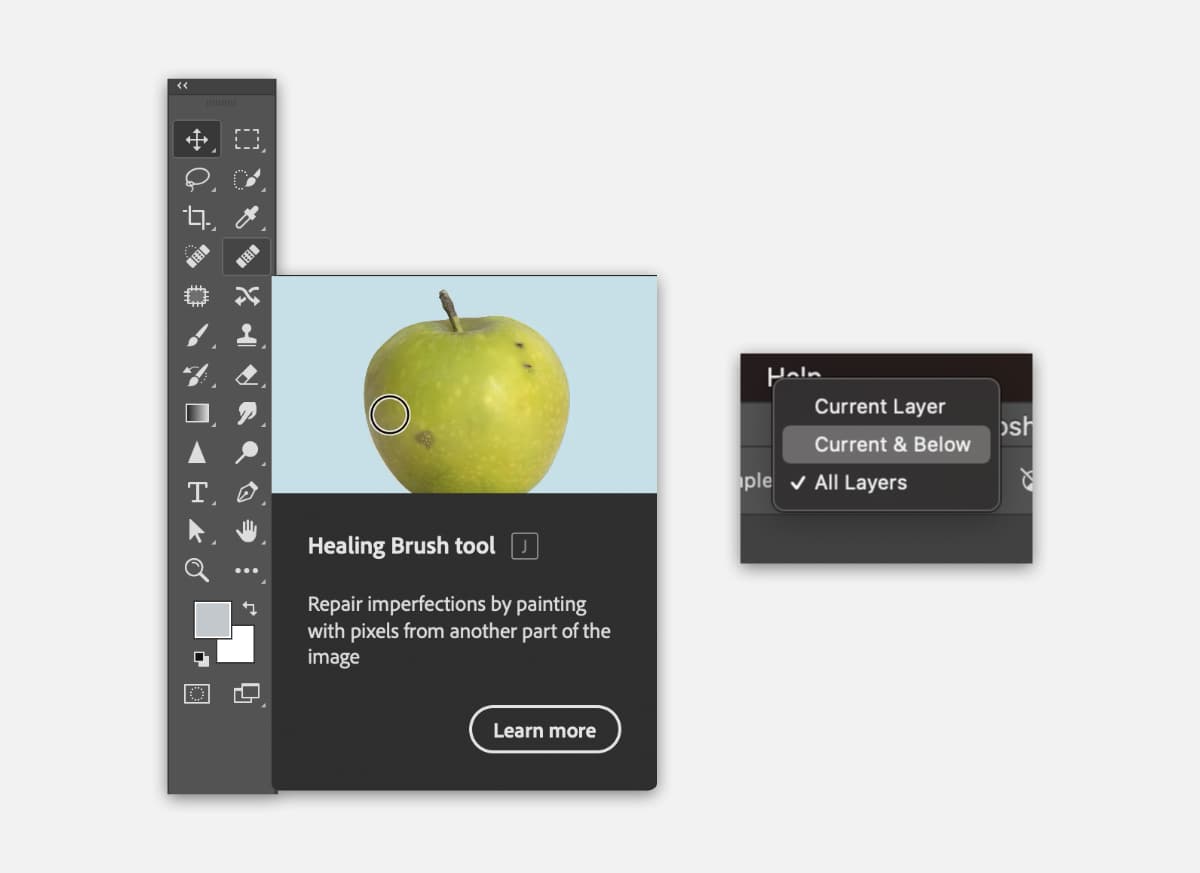
เครื่องมือ Healing Brush Tool ที่ก่อนใช้งานจะต้องมีการสำเนาพื้นที่ ‘ทดแทน/ซ่อมแซม’ ก่อนเสมอ
ขั้นตอนที่ 4 : การใช้งานเครื่องมือ Healing Brush Tool ให้กด Alt (win) | Opt (mac) ค้างเอาไว้แล้วคลิกในพื้นที่ผิวที่ไม่มีสิวหรือริ้วรอย 1 ครั้ง จากนั้นให้ทำการลากปัดส่วนผิวที่เป็นปัญหา ค่อยๆทำไปจนผิวทั่วทั้งภาพเรียบเนียน
ขั้นตอนที่ 5 : เมื่อพื้นที่ปัญหาได้รับการแก้ไขแล้วจึงทำการลบเลเยอร์ปรับแต่งที่ทำให้ภาพเป็นขาวดำออกไปแล้วรวมภาพเป็นภาพๆเดียว
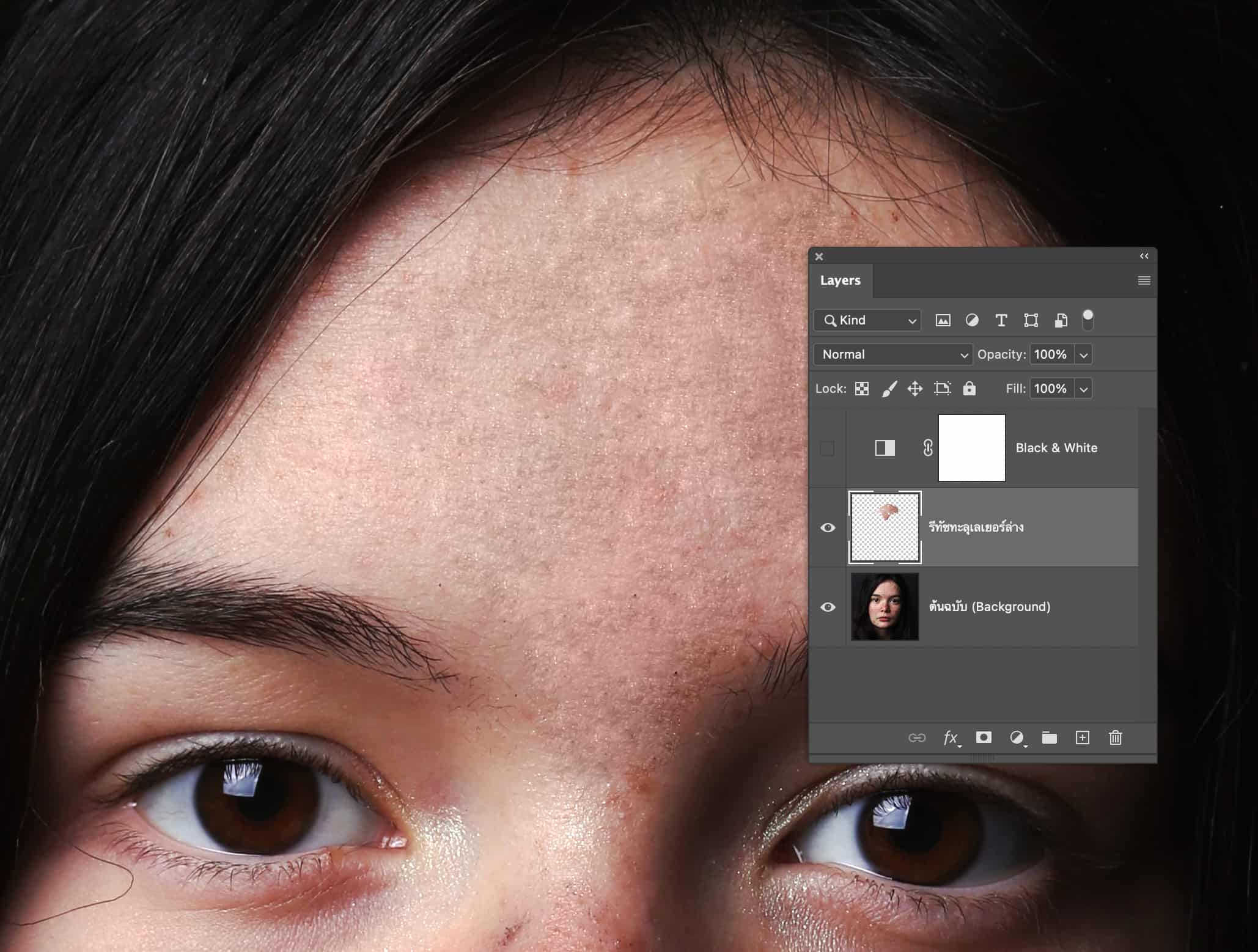
บริเวณหน้าผากที่มีการเคลียร์ผิวเบื้องต้นแล้ว

อุปกรณ์รับชมภาพถ่ายไม่ว่าจะเป็นหน้าจอหรือกระดาษต่างก็มีคุณสมบัติในการถ่ายทอดสีสันรวมไปถึงจุดสว่างที่สุดไปยังจุดมืดที่สุดในภาพแตกต่างกัน การแสวงหาความถูกต้องที่สุดในการมองเห็นแม้ว่าจะเป็นเรื่องที่หาความเป้นมาตรฐานได้ยาก แต่เราก็ยังพอรับรู้ได้ว่าอะไรคือขีดสุดของรายละเอียดที่กำลังปรากฏในขณะนั้นก่อนจะนำไปสู่อุปกรณืหรือแหล่งเผยแพร่อื่น ดังที่เรียกว่า จุดล้นของภาพ หรือ Clipping Point ใน Adobe Camera RAW นี้
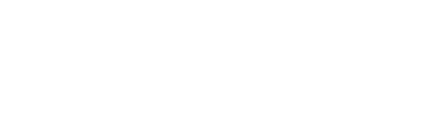
ร้านค้าออนไลน์ภายใต้ชื่อผู้ก่อตั้ง ‘Dozzo Flamenco’ ที่นี่จะมีผลิตภัณฑ์สื่อการสอนและเทรนนิ่งคลาสระดับคุณภาพเท่านั้น
ถ้าเพิ่มเกรนน้อยเกินไปภาพก็ดูเหมือนจะไม่มีความแตกต่าง แต่ถ้าใส่มากเกินไปภาพก็แข็งกระด้าง ดังนั้นควรมีเกรนในปริมาณเท่าใดในภาพจึงจะช่วยให้ภาพดูดีขึ้น และใช่ เรากำลังพูดถึงเกรนในมุมที่เกี่ยวข้องกับความคมชัดของภาพถ่ายครับ
เรื่องของคู่สีรายล้อมรอบตัวเราอยู่ตลอดเวลา และ ‘คู่สีตรงข้าม’ (Complementary Colors) ก็จัดว่าเป็นการเข้าคู่ที่รุนแรงและทรงพลังอย่างมาก หากจะหยิบมาเพื่อใช้งานต้องเรียนรู้และเข้าใจวิธีหลีกเลี่ยงผลลัพธ์เชิงลบบางประการจึงจะเกิดประสิทธิภาพสูงสุด
เราใช้คุกกี้เพื่อพัฒนาประสิทธิภาพ และประสบการณ์ที่ดีในการใช้เว็บไซต์ของคุณ คุณสามารถศึกษารายละเอียดได้ที่ นโยบายความเป็นส่วนตัว และสามารถจัดการความเป็นส่วนตัวเองได้ของคุณได้เองโดยคลิกที่ ตั้งค่า
คุณสามารถเลือกการตั้งค่าคุกกี้โดยเปิด/ปิด คุกกี้ในแต่ละประเภทได้ตามความต้องการ ยกเว้น คุกกี้ที่จำเป็น
ยอมรับทั้งหมดประเภทของคุกกี้มีความจำเป็นสำหรับการทำงานของเว็บไซต์ เพื่อให้คุณสามารถใช้ได้อย่างเป็นปกติ และเข้าชมเว็บไซต์ คุณไม่สามารถปิดการทำงานของคุกกี้นี้ในระบบเว็บไซต์ของเราได้
คุกกี้ประเภทนี้จะทำการเก็บข้อมูลการใช้งานเว็บไซต์ของคุณ เพื่อเป็นประโยชน์ในการวัดผล ปรับปรุง และพัฒนาประสบการณ์ที่ดีในการใช้งานเว็บไซต์ ถ้าหากท่านไม่ยินยอมให้เราใช้คุกกี้นี้ เราจะไม่สามารถวัดผล ปรังปรุงและพัฒนาเว็บไซต์ได้
คุกกี้ประเภทนี้จะเก็บข้อมูลต่าง ๆ รวมทั้งข้อมูลวส่วนบบุคลเกี่ยวกับตัวคุณเพื่อเราสามารถนำมาวิเคราะห์ และนำเสนอเนื้อหา ให้ตรงกับความเหมาะสมกับความสนใจของคุณ ถ้าหากคุณไม่ยินยอมเราจะไม่สามารถนำเสนอเนื้อหาและโฆษณาได้ไม่ตรงกับความสนใจของคุณ