
ไม้บรรทัด (Rulers)
ไม้บรรทัดที่ใช้วัดขนาดของชิ้นงานและระบุว่าผู้เรียนกำลังทำงานอยู่ที่พิกัดใดของชิ้นงาน สามารถเปลี่ยนจุดตั้งต้น (ค่า 0,0) ไว้ตำแหน่งใดๆก็ได้ และสามารถเปลี่ยนหน่วยไปเป็นค่าที่ใช้ผู้เรียนต้องการได้
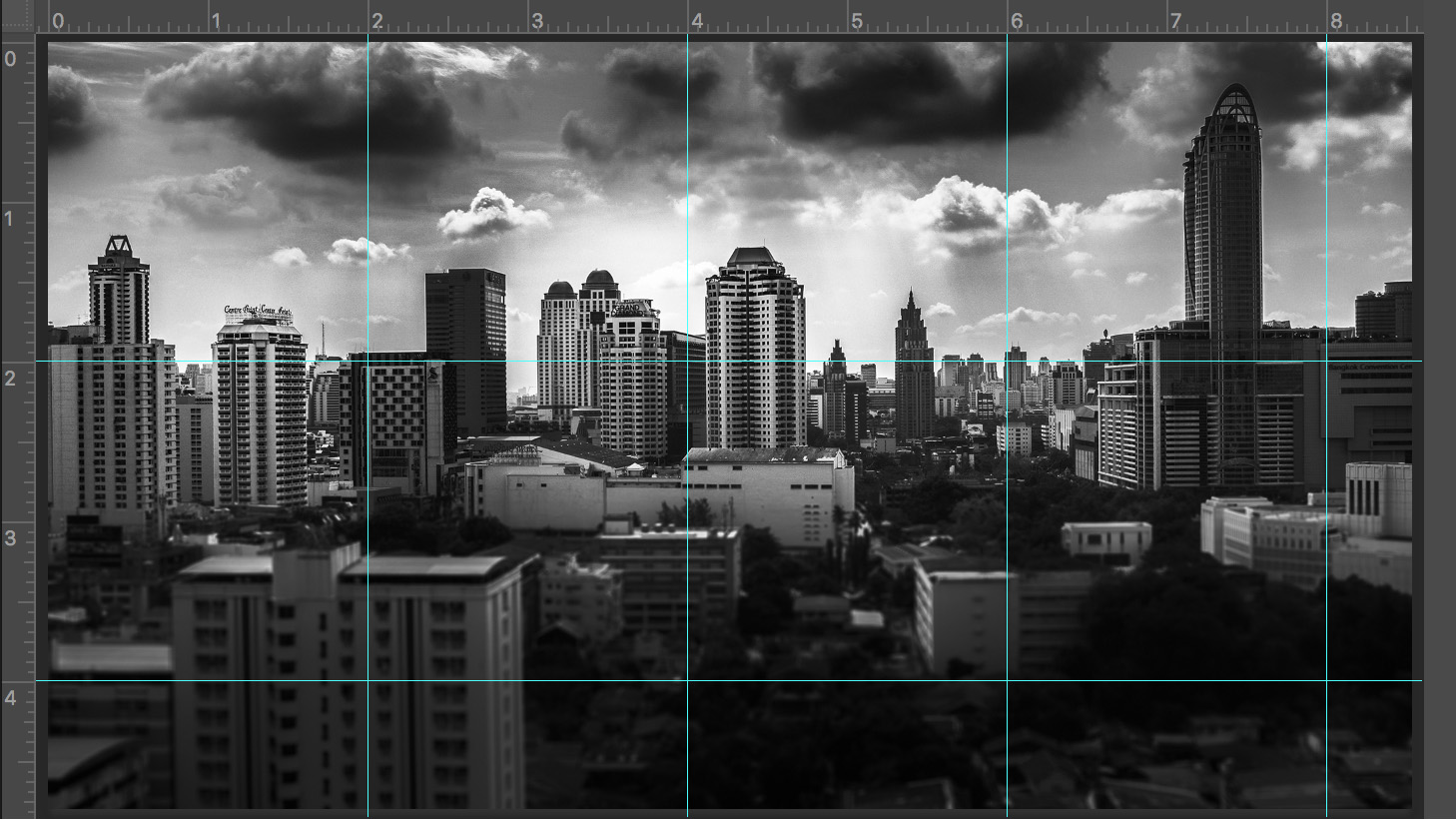
เส้นไกด์ (Guides)
หรือเส้นนำทางมีไว้เพื่อนำทางให้กับวัตถุในภาพ นิยมใช้ในงานออกแบบที่มีความแม่นยำสูงหรืองานทั่วๆไป ใช้ในการล็อกพิกัดไม่ให้เคลื่อนย้ายอย่างไม่ตั้งใจ เส้นดังกล่าวจะไม่ปรากฏเมื่อนำงานออกสู่ภายนอก

เส้นกริด (Grid)
เส้นตรงที่วางเป็นระยะห่างเท่าๆกันทั้งแนวตั้งและแนวนอน ผู้เรียนสามารถที่ใช้ใช้เส้นดังกล่าวนี้เป็นแนวทางในการล็อกวัตถุใดๆให้ชิดหรือประกบเข้ากับเส้นนี้ได้ และเส้นดังกล่าวนี้จะไม่ปรากฏเมื่อส่งออกชิ้นงานสู่ภายนอกเช่นการพิมพ์งานหรือนำภาพไปใช้
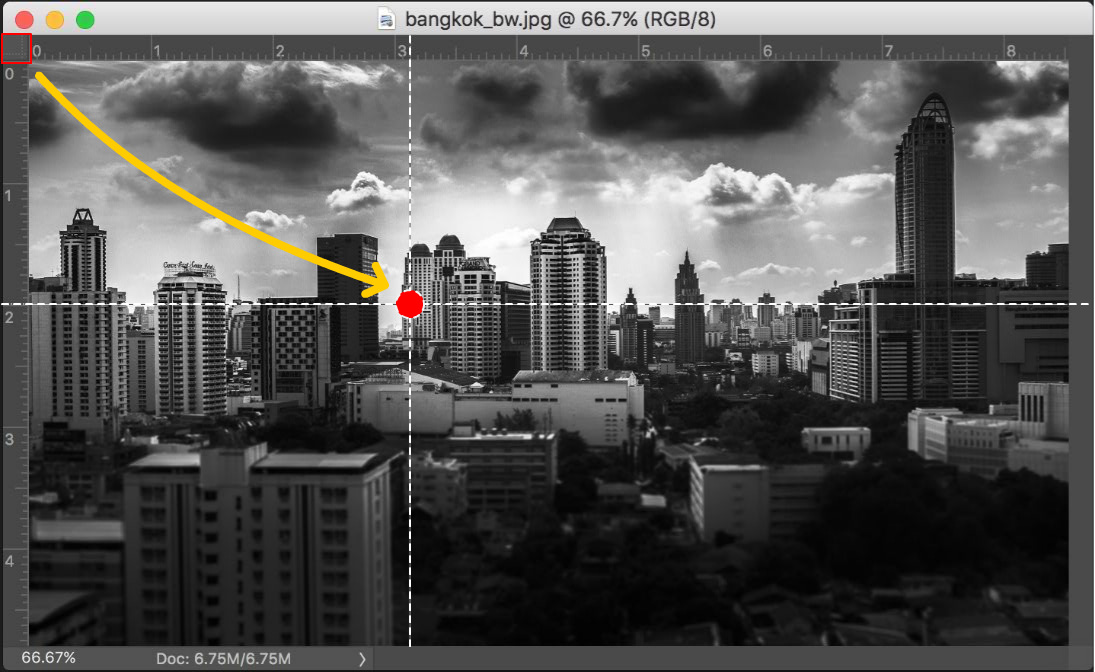
คลิกที่จุดสี่เหลี่ยมซ้ายบนแล้วลากลงมาเพื่อกำหนดจุด 0,0 ใหม่
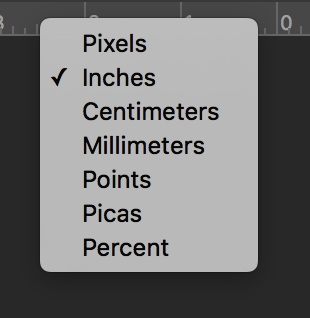
คลิกขวาที่ไม้บรรทัดโดยตรง
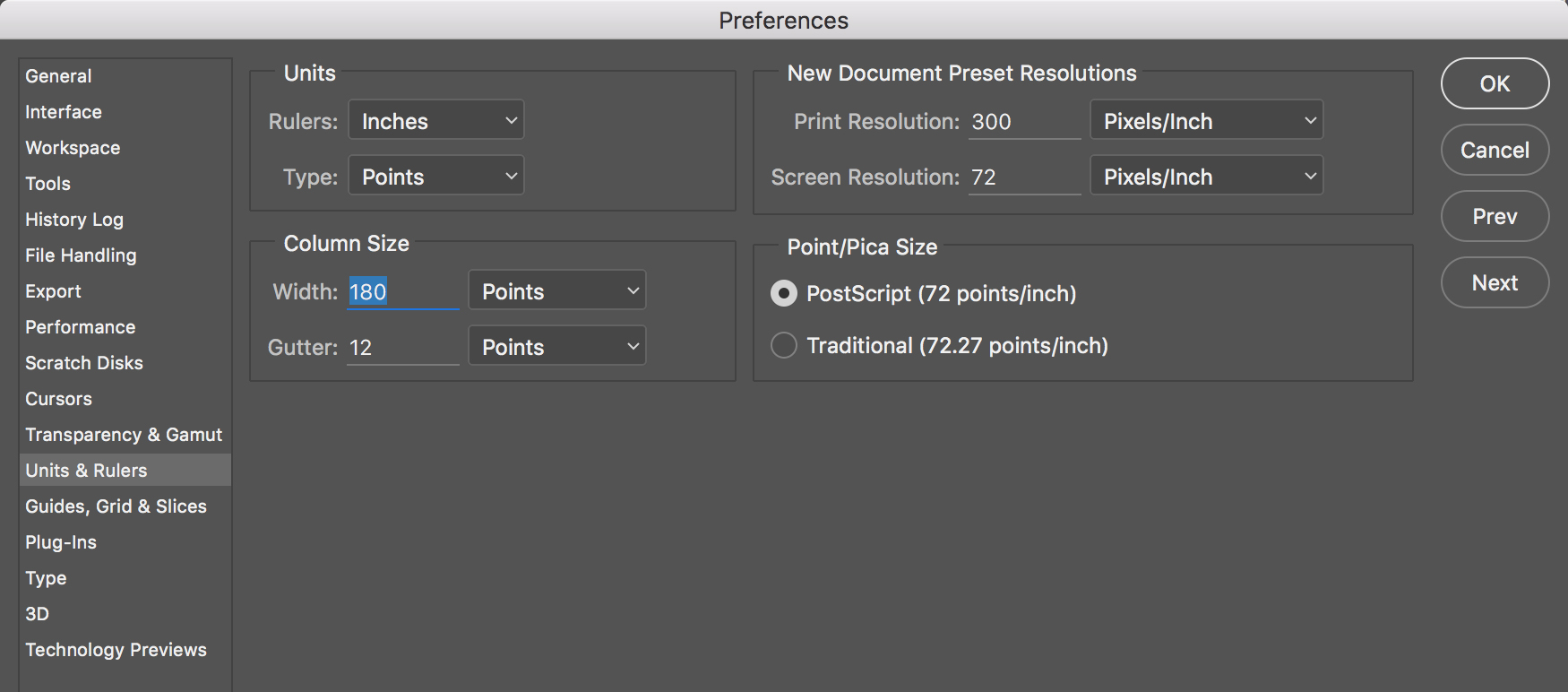
ปรับแต่งค่าต่างๆที่ Unit & Rulers

เส้นไกด์แสดงด้วยสีฟ้าและเส้นกริดแสดงเป็นสีเทาลายตาราง

ที่ Photoshop ไปที่ View > Show แล้วอยากให้อะไรแสดงก็เลือกไป
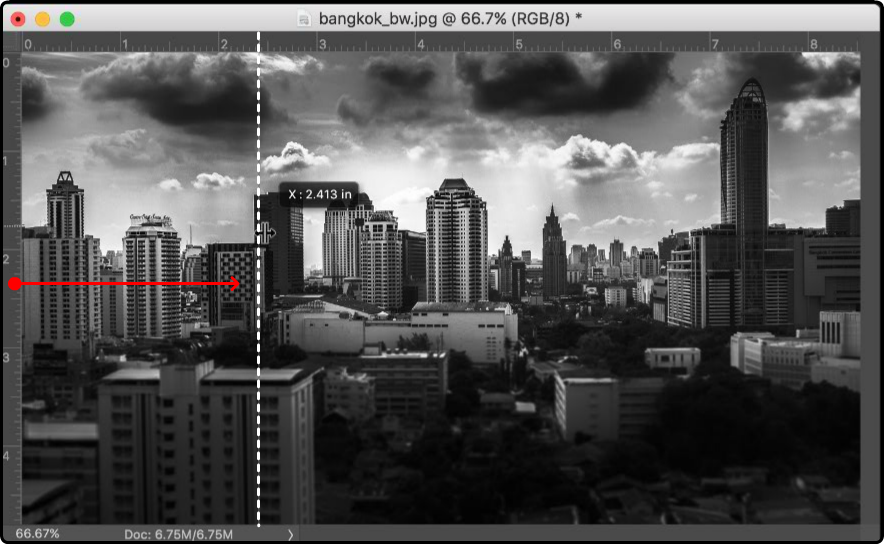
คลิกที่ไม้บรรทัดแนวตั้งลากมาได้เส้นไกด์แนวตั้ง
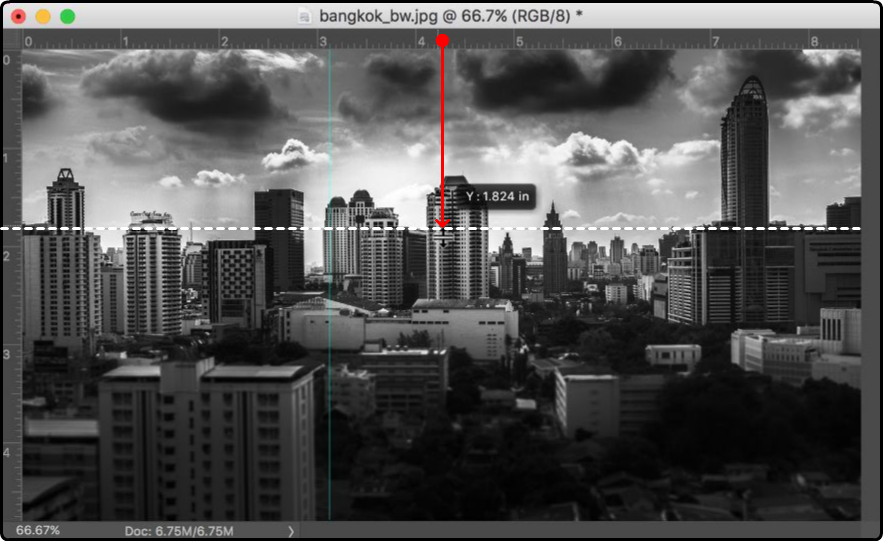
คลิกที่ไม้บรรทัดแนวนอนลากมาได้เส้นไกด์แนวนอน
– ลากเลยดื้อๆ
– เปลี่ยนเส้นไกด์จากแนวตั้งเป็นแนวนอน หรือแนวนอนเป็นแนวตั้งโดยการกดปุ่มค้าง Alt (win)/Opt (mac) ขณะที่กำลังลากเส้นไกด์
– หรือจะลากแบบให้ดูดติดไปตามแนวเส้นกริดก็ทำได้ง่ายๆโดยการกดปุ่ม Shift ค้างเอาไว้ (กรณีที่ไม่ได้มีการล็อกเส้นกริดให้ดูดติด) หรือจะตั้งค่าให้ดูดติดเป็นค่าพื้นฐานเลยที่ View > Snap to > Grid is Select
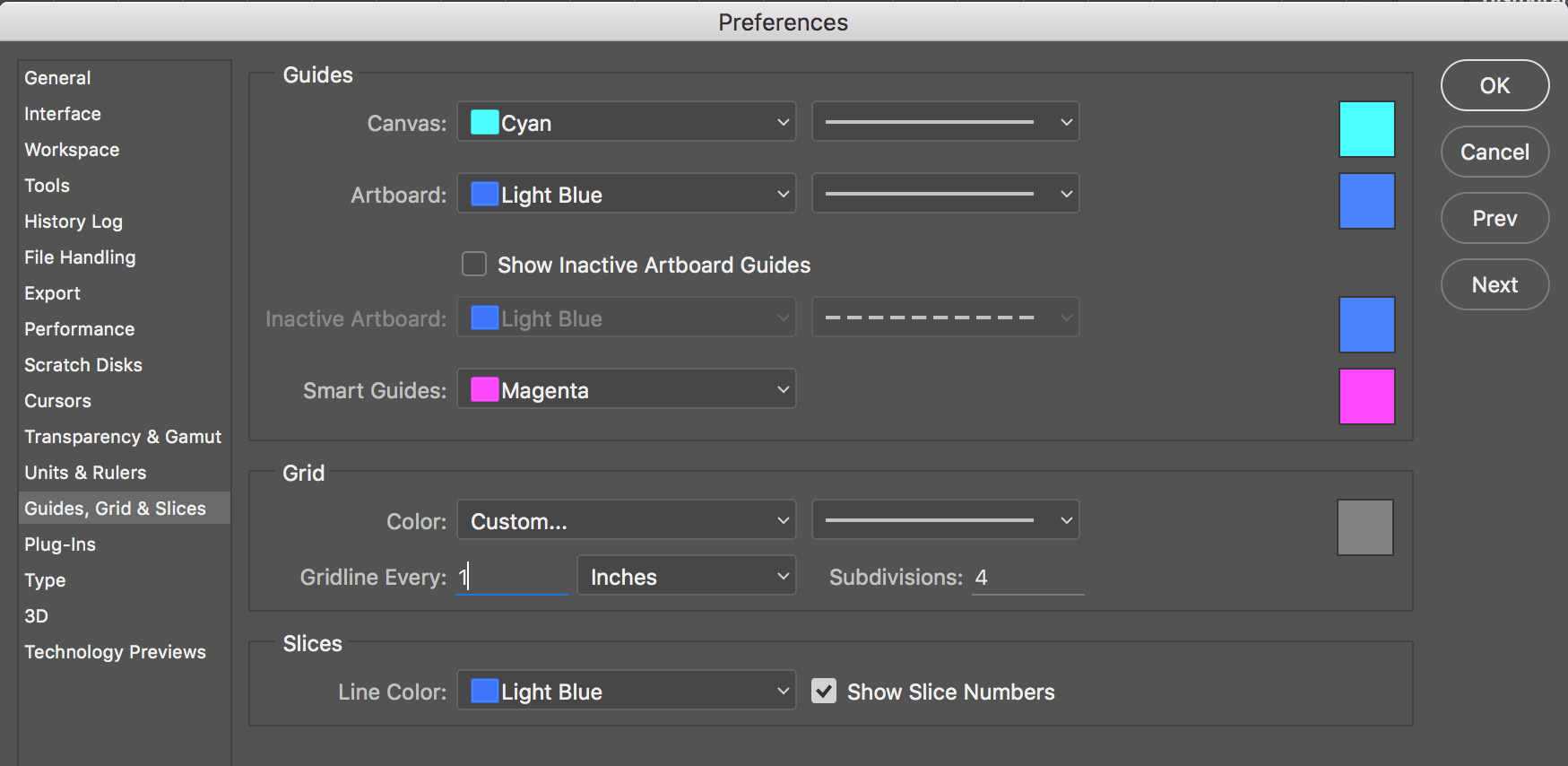
ปรับแต่งค่าต่างๆที่ Guides, Grid & Slices
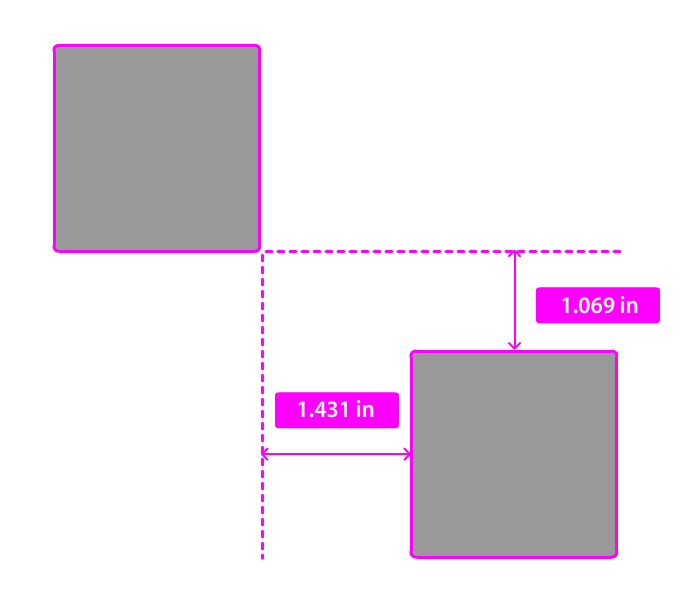
แสดงระยะห่างระหว่างวัตถุของแต่ละเลเยอร์
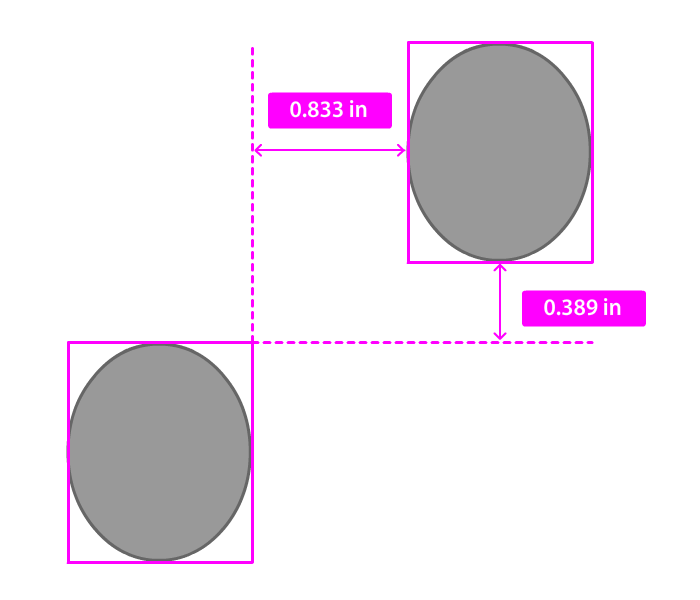
เส้นไกด์ช่วยปรากฏระหว่างการทำงานกับเลเยอร์
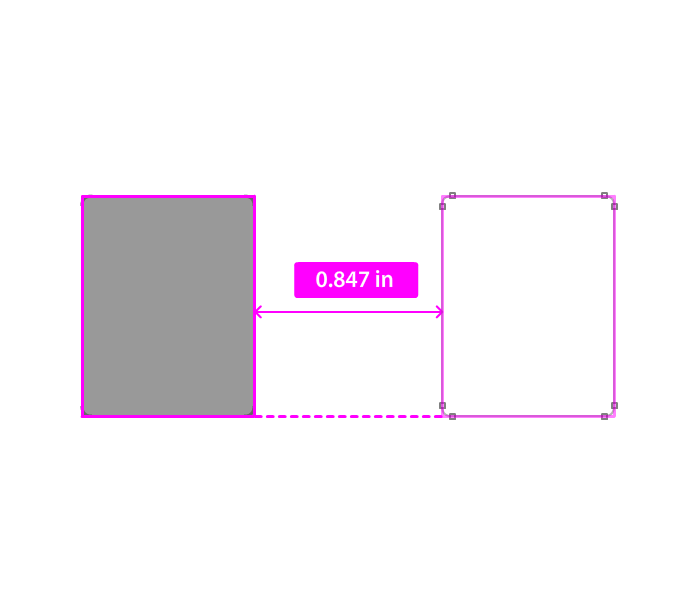
วัดแบบส่วนเส้นหรือวัตถุ
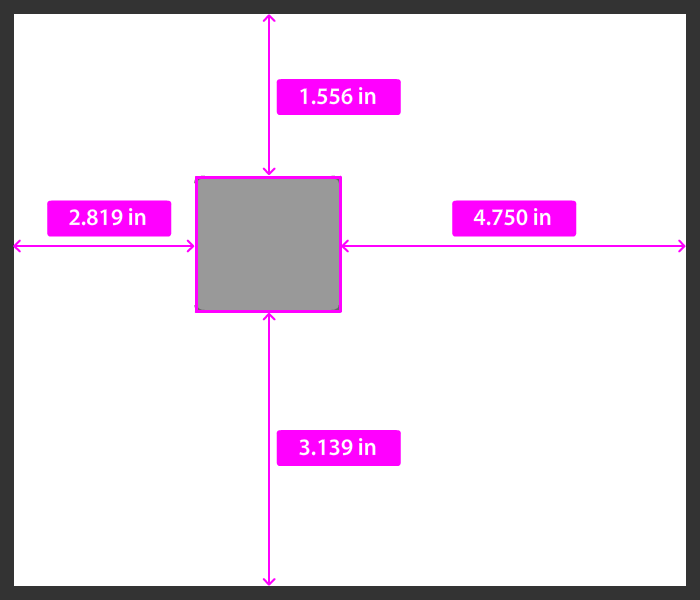
ระยะวัดจากขอบเขตพื้นที่การทำงานถึงวัตถุ
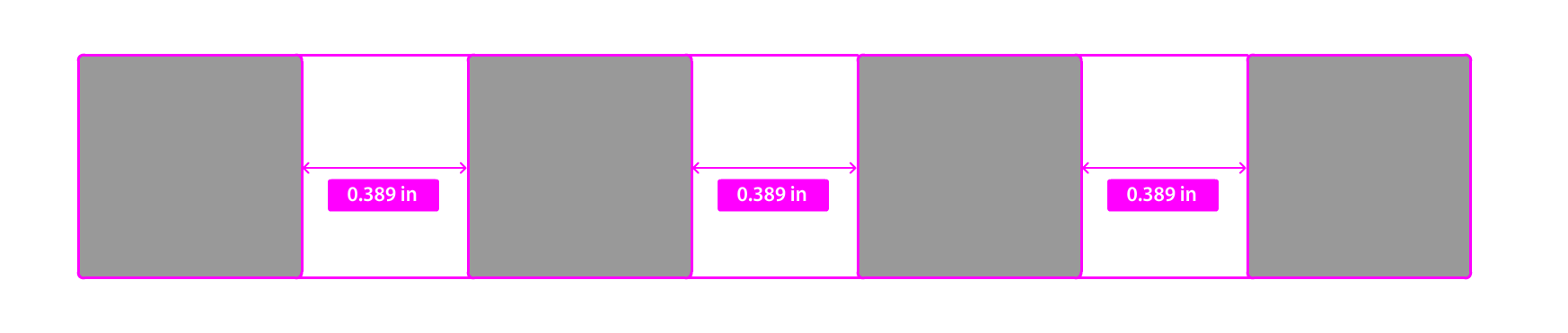
เส้นกำกับระยะของวัตถุที่เรียงตัวอย่างสม่ำเสมอ

อุปกรณ์รับชมภาพถ่ายไม่ว่าจะเป็นหน้าจอหรือกระดาษต่างก็มีคุณสมบัติในการถ่ายทอดสีสันรวมไปถึงจุดสว่างที่สุดไปยังจุดมืดที่สุดในภาพแตกต่างกัน การแสวงหาความถูกต้องที่สุดในการมองเห็นแม้ว่าจะเป็นเรื่องที่หาความเป้นมาตรฐานได้ยาก แต่เราก็ยังพอรับรู้ได้ว่าอะไรคือขีดสุดของรายละเอียดที่กำลังปรากฏในขณะนั้นก่อนจะนำไปสู่อุปกรณืหรือแหล่งเผยแพร่อื่น ดังที่เรียกว่า จุดล้นของภาพ หรือ Clipping Point ใน Adobe Camera RAW นี้
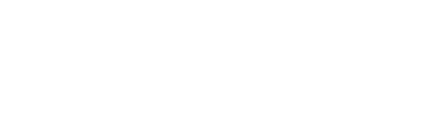
ร้านค้าออนไลน์ภายใต้ชื่อผู้ก่อตั้ง ‘Dozzo Flamenco’ ที่นี่จะมีผลิตภัณฑ์สื่อการสอนและเทรนนิ่งคลาสระดับคุณภาพเท่านั้น
ถ้าเพิ่มเกรนน้อยเกินไปภาพก็ดูเหมือนจะไม่มีความแตกต่าง แต่ถ้าใส่มากเกินไปภาพก็แข็งกระด้าง ดังนั้นควรมีเกรนในปริมาณเท่าใดในภาพจึงจะช่วยให้ภาพดูดีขึ้น และใช่ เรากำลังพูดถึงเกรนในมุมที่เกี่ยวข้องกับความคมชัดของภาพถ่ายครับ
เรื่องของคู่สีรายล้อมรอบตัวเราอยู่ตลอดเวลา และ ‘คู่สีตรงข้าม’ (Complementary Colors) ก็จัดว่าเป็นการเข้าคู่ที่รุนแรงและทรงพลังอย่างมาก หากจะหยิบมาเพื่อใช้งานต้องเรียนรู้และเข้าใจวิธีหลีกเลี่ยงผลลัพธ์เชิงลบบางประการจึงจะเกิดประสิทธิภาพสูงสุด
เราใช้คุกกี้เพื่อพัฒนาประสิทธิภาพ และประสบการณ์ที่ดีในการใช้เว็บไซต์ของคุณ คุณสามารถศึกษารายละเอียดได้ที่ นโยบายความเป็นส่วนตัว และสามารถจัดการความเป็นส่วนตัวเองได้ของคุณได้เองโดยคลิกที่ ตั้งค่า
คุณสามารถเลือกการตั้งค่าคุกกี้โดยเปิด/ปิด คุกกี้ในแต่ละประเภทได้ตามความต้องการ ยกเว้น คุกกี้ที่จำเป็น
ยอมรับทั้งหมดประเภทของคุกกี้มีความจำเป็นสำหรับการทำงานของเว็บไซต์ เพื่อให้คุณสามารถใช้ได้อย่างเป็นปกติ และเข้าชมเว็บไซต์ คุณไม่สามารถปิดการทำงานของคุกกี้นี้ในระบบเว็บไซต์ของเราได้
คุกกี้ประเภทนี้จะทำการเก็บข้อมูลการใช้งานเว็บไซต์ของคุณ เพื่อเป็นประโยชน์ในการวัดผล ปรับปรุง และพัฒนาประสบการณ์ที่ดีในการใช้งานเว็บไซต์ ถ้าหากท่านไม่ยินยอมให้เราใช้คุกกี้นี้ เราจะไม่สามารถวัดผล ปรังปรุงและพัฒนาเว็บไซต์ได้
คุกกี้ประเภทนี้จะเก็บข้อมูลต่าง ๆ รวมทั้งข้อมูลวส่วนบบุคลเกี่ยวกับตัวคุณเพื่อเราสามารถนำมาวิเคราะห์ และนำเสนอเนื้อหา ให้ตรงกับความเหมาะสมกับความสนใจของคุณ ถ้าหากคุณไม่ยินยอมเราจะไม่สามารถนำเสนอเนื้อหาและโฆษณาได้ไม่ตรงกับความสนใจของคุณ